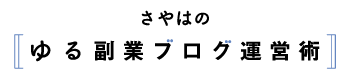「ワードプレスブログのバックアップにはどのプラグインを使ったらいいんだろう?」
って迷っていたら、バックアップ専用のプラグイン『UpdraftPlus』がおすすめです。
バックアップのプラグインっていうと『BackWPup』が有名で、私もそちらを使っていました。
でも、ブログのメンターにおすすめされて『UpdraftPlus』を使ってみたら、めっちゃ簡単でこっちに乗り換えちゃいました。

使ってみたら簡単すぎてびっくり!
数クリックで超簡単にデータのバックアップと復元ができるプラグインです。
手動バックアップは2クリック!復元は3クリック!
ワードプレスは、ブログの設定をいじったり、プラグインの更新やプラグイン同士の干渉で不具合が出てしまうことがあり、その前のデータが必要になることがあります。
設定方法と使い方を解説してきますので、早い段階でこのプラグインはインストールしておきましょう。
『UpdraftPlus』ってどんなプラグイン?
『UpdraftPlus』は、WordPressブログのデータベースやプラグイン、テーマ、画像などのあらゆるデータをバックアップ(保存)できるプラグインです。
『UpdraftPlus』のポイント
- 1クリックでバックアップも復元もできる
- 頻度を指定して自動バックアップができる
- ブログ全体にもプラグイン・テーマのみなどデータごとにもバックアップできる
- データの保存先を複数のクラウドサービスから選べる
保存先はDropbox、Microsoft OneDriveなどメジャーなサービスから選べるんですが、私はGoogle Driveを使っています。
無料版ではバックアップを実施する時間指定ができないというデメリットがありますが、使用していく上で特に気になりません。
それよりもメリットの方が大きい!
前に使っていたバックアップ系にプラグインに比べて、手動でのデータ復元が簡単にできるこのプラグインは最強です。
『UpdraftPlus』のインストールから有効化まで
では、『UpdraftPlus』のインストール方法からみてきます。
プラグインの新規追加画面に進んだら、検索窓に「UpdraftPlus」と入力して、このプラグインを見つけてください。「今すぐインストール」をクリック。
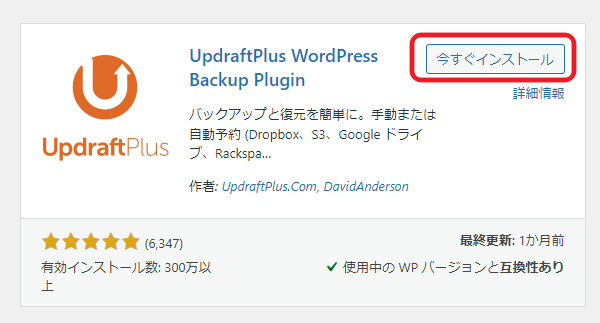
「有効化」をクリック。
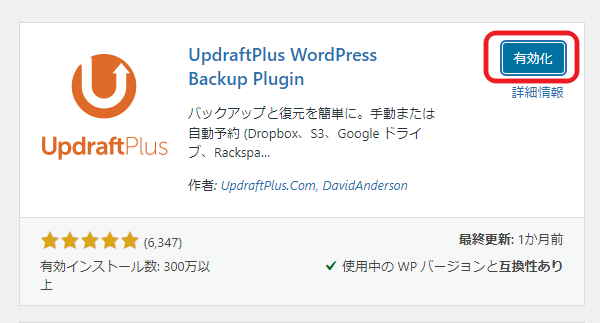
ここまではいつもの流れですね。
自動バックアップするための設定に移っていきましょう。
『UpdraftPlus』の自動バックアップの設定方法
プラグイン一覧から、『UpdraftPlus』を探して、「設定」ボタンをクリックします。
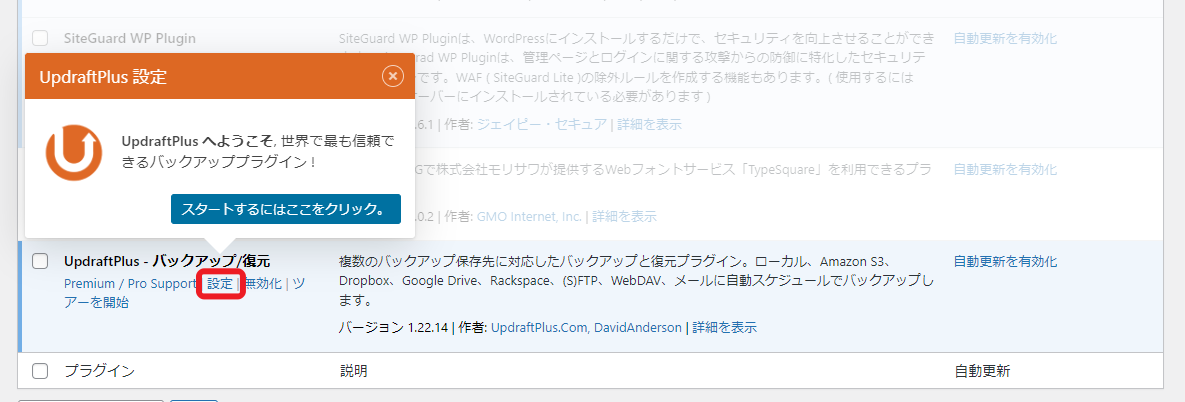
「設定」をクリックするとこの画面になります。
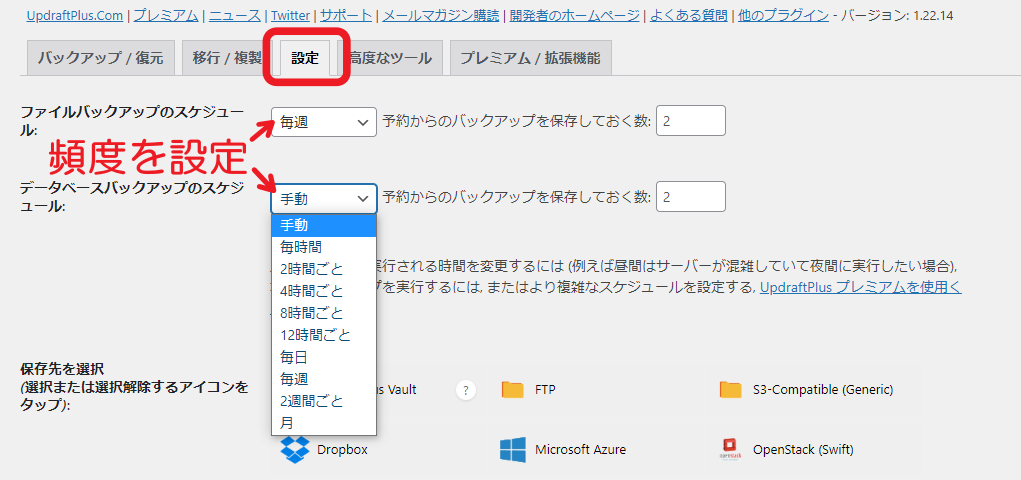
バックアップのスケジュールや保存データ数を選択できます。
ですが、保存先をGoogle Driveに選んで、認証していたらここでの選択が元に戻ってしまいました。
なので、スケジュールはデフォルトのままで先にGoogleとの認証を進めていきますね。
バックアップの保存先はこちら。
Google Driveに選択します。(Googleアカウントがあれば無料で使えます)
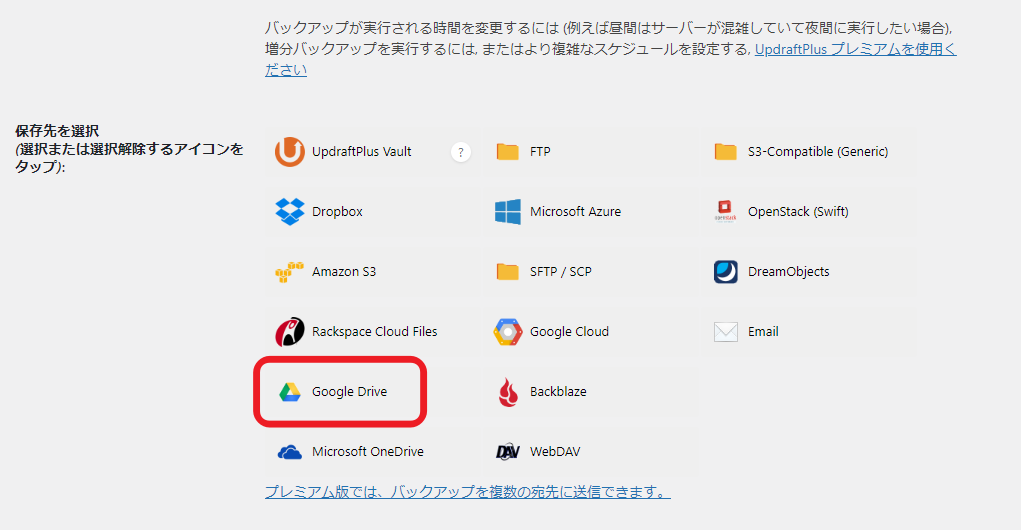
ここで保存先を指定しないと、サーバー上にバックアップデータが保存されることになります。
でも、バックアップはサーバーに何かあった時のためでもあるので、別のところに保存しておいた方がいいでしょう。
Googleでの認証を進めていきます。
「Sign in with Google 」をクリック。
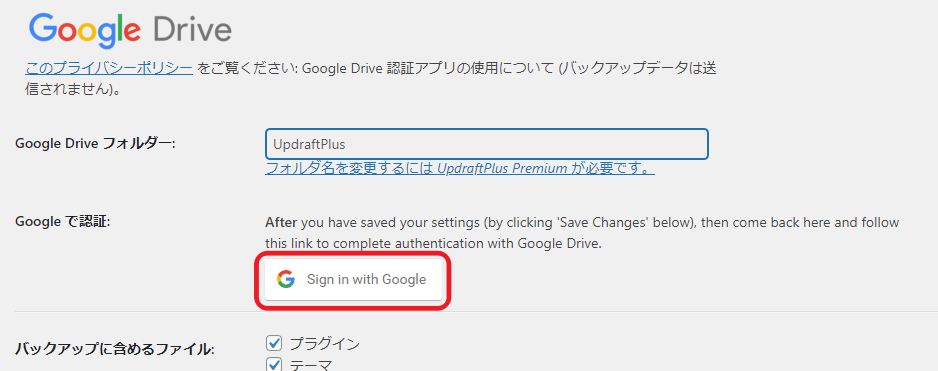
使用するGoogleアカウントでログインします。
表示されているアカウントでよければそのまま選択します。
別アカウントがよければ、メールアドレスとパスワードを使ってログインします。
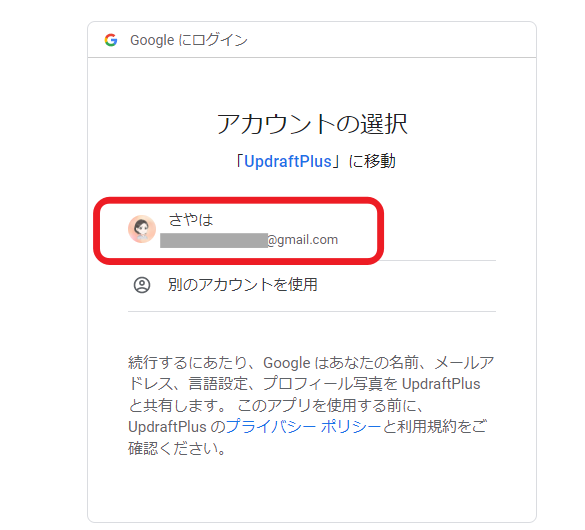
プラグイン『UpdraftPlus』のGoogleアカウントへのアクセスを「許可」します。
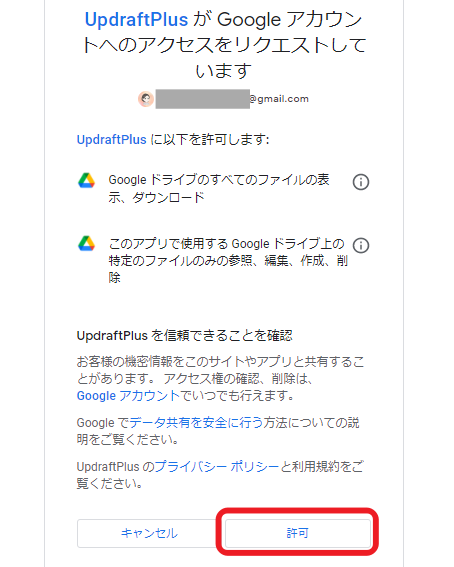
「Complete setup」をクリックして、Googleアカウントとの認証を完了します。
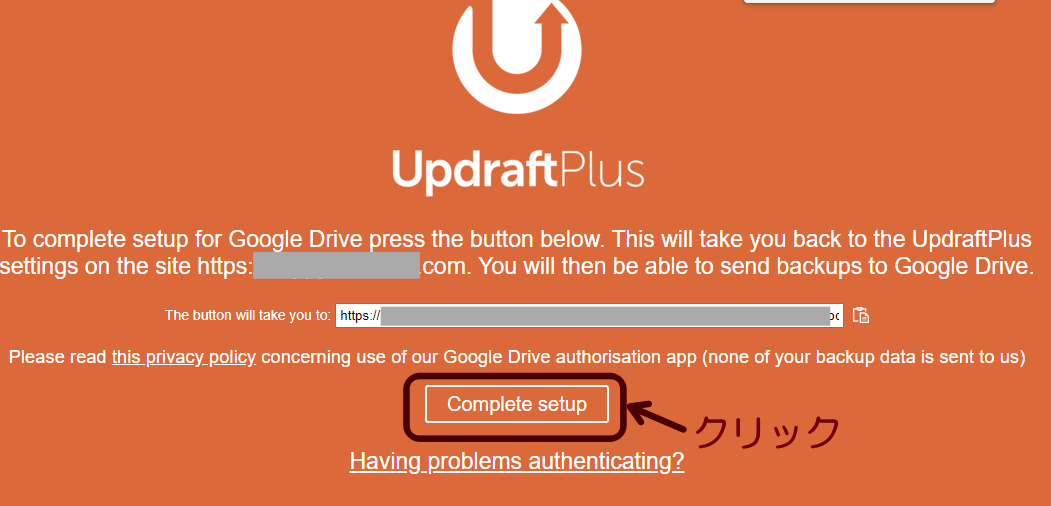
もう一度プラグイン「UpdraftPlus」設定画面に戻ります。
バックアップのスケジュールとバックアップの保存数を設定していきます。
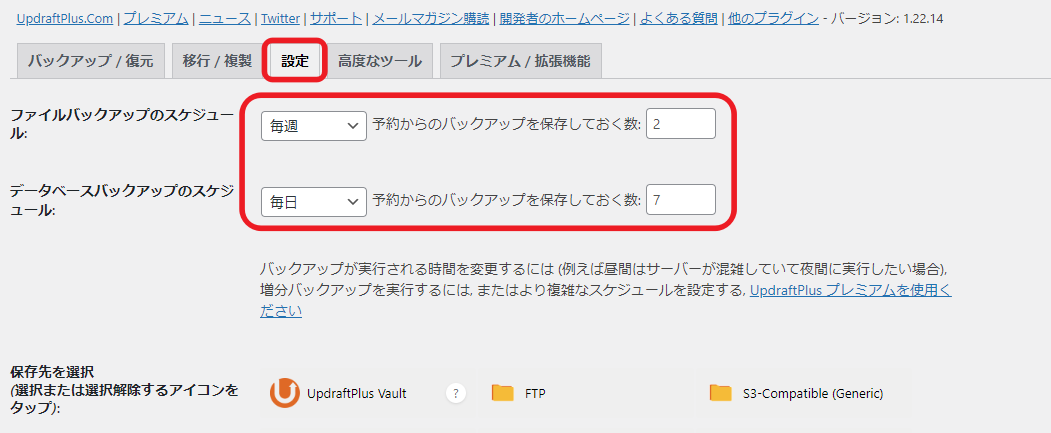
- ファイルバックアップ:テーマ・プラグイン・画像
- データベースバックアップ:記事・コメント・ワードプレス管理画面で設定した内容
私は、テーマやプラグインはそれほど頻繁にアップするものではないので、週1回、2週間分保存
データベースは毎日、7日分(1週間分)保存にしています。
頻度や保存数はブログの自分の更新頻度に合わせて考えてくださいね。
保存数は自分が選んだ保存先のUpdraftplusフォルダに常にキープされているデータ数です。
古いものから削除されるので、自分で削除する必要はありません。
下の方にスクロールしていくと、バックアップに含めるデータを選択することができます。
基本はデフォルト通り全てでいいと思います。
ここは手を触れないでOK。
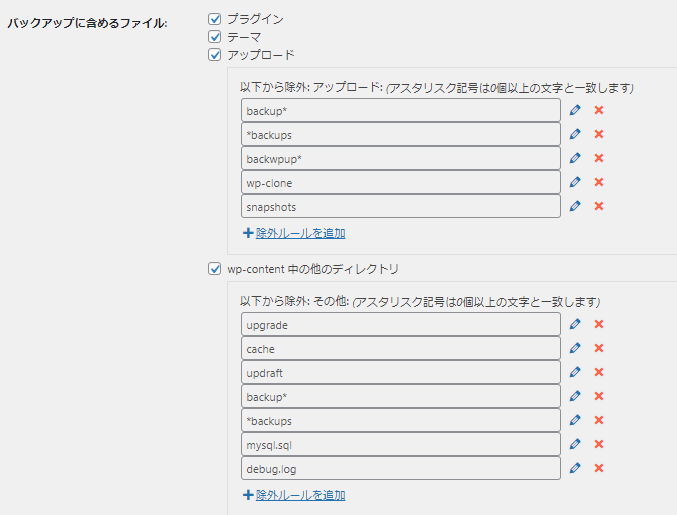
ここまでできたら一番下の「変更を保存」をクリックして設定完了です!
手動バックアップ方法
手動でバックアップするための方法もご紹介しますね。
手動でのバックアップが必要になるのはこんな時!
- ワードプレスのバージョンアップ
- プラグインの更新
- 新しいプラグインの導入
- テーマの変更
- 『functions.php』のコードを編集する
などなど。
ワードプレスに大きな変更があるときは、必ずバックアップを取っておくようにしましょう。
クリック2回だけだから超簡単です!
プラグイン「UpdraftPlus」を開くと、「今すぐバックアップ」というボタンが大きく表示されています。
このボタンをクリック。
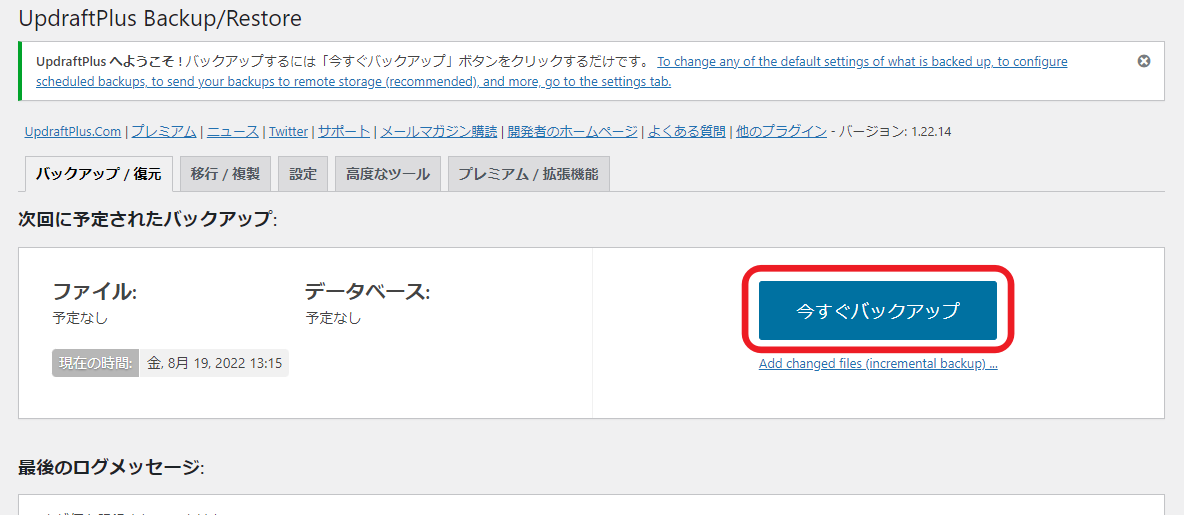
デフォルト表示のままにして、「今すぐバックアップ」をクリック。
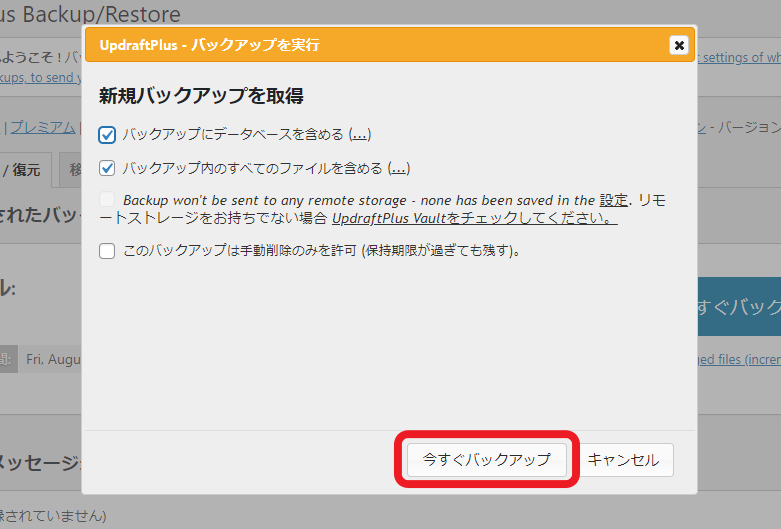
もしバックアップしたデータを自動で削除されたくない場合は最後のチェックボックスにもチェックを入れておきます。
バックアップが完了すると、既存のバックアップとしてデータが表示されます。
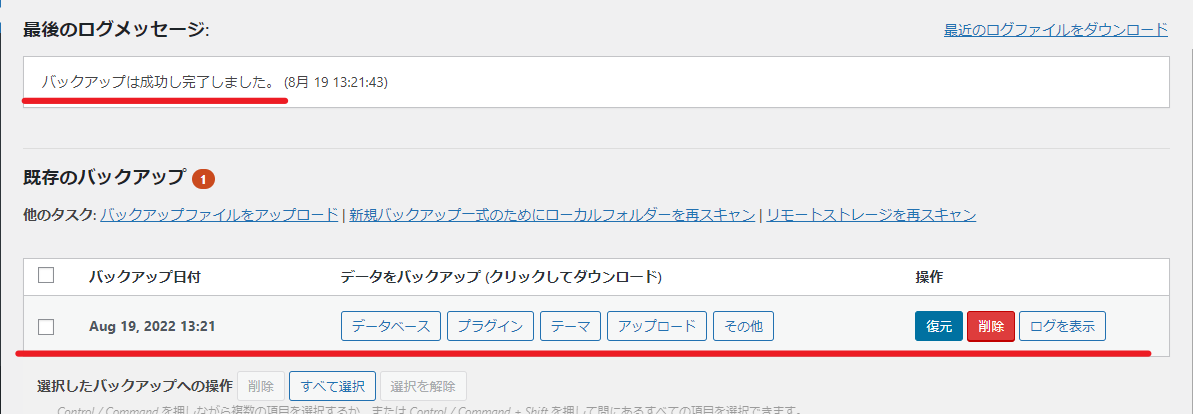
これで手動バックアップも完了です!
『UpdraftPlus』を使った復元方法
最後に『UpdraftPlus』を使った復元方法を解説しますね。
バックアップファイルのリストからバックアップしたデータの「復元」ボタンをクリックします。
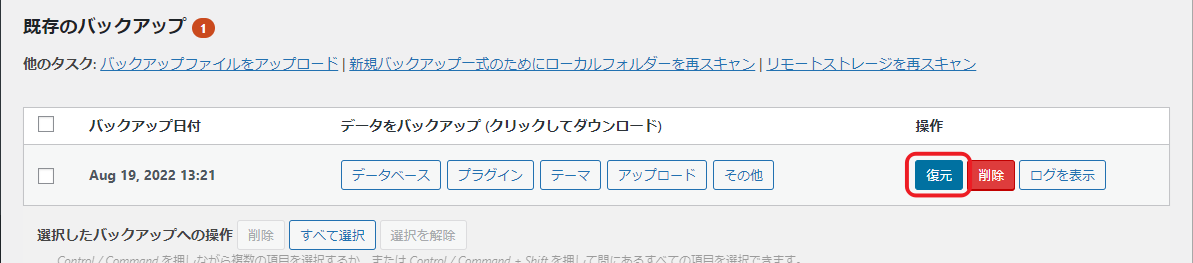
復元したいデータが限定されていれば、項目を選んで復元することもできます。
基本的には全て選択でいいと思います。
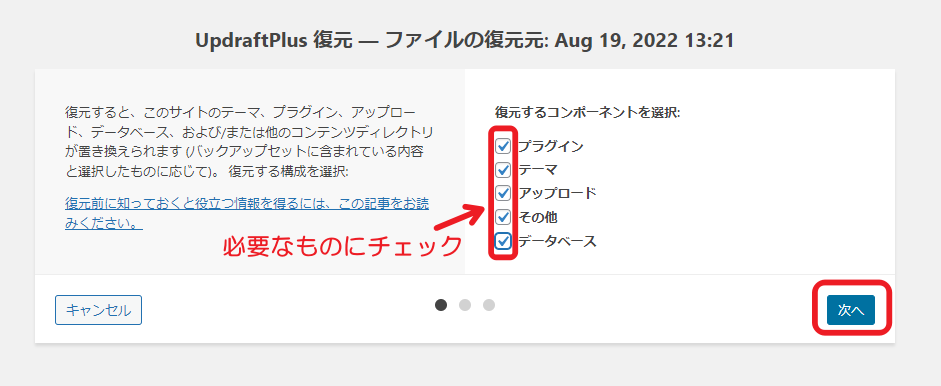
チェックを選んだら「次へ」をクリック。
もう一度確認画面が出るので、「復元」をクリック。
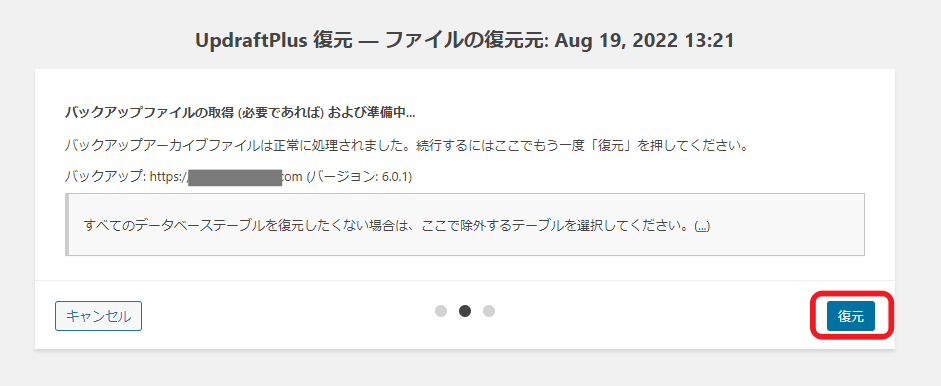
そのまま待っていると、Restor successful(復元成功)という表示が出ます。
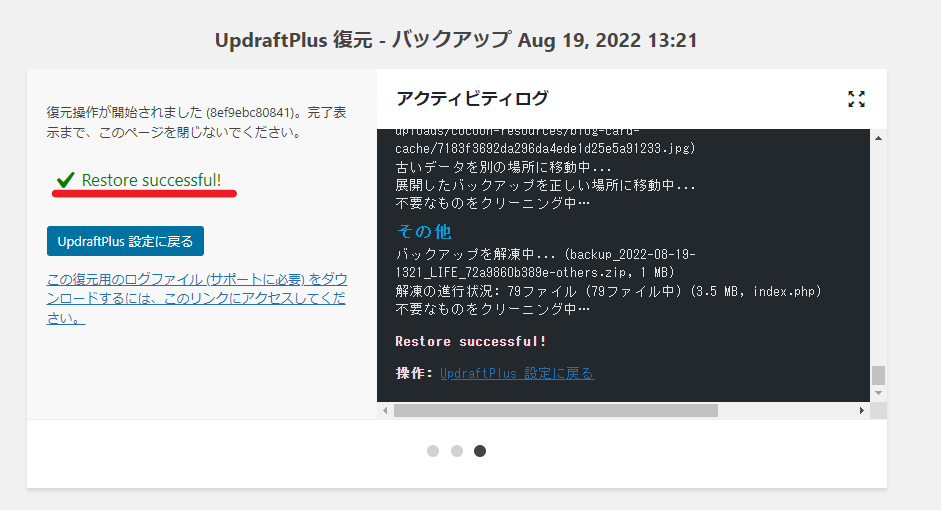
これで無事に復元完了です!
プラグイン「UpdraftPlus」の導入はお早めに!
プラグイン「UpdraftPlus」ならバックアップも復元も2~3クリックで超簡単。
バックアップなしでのワードプレスブログ運営は危険すぎます。
早めに導入して、定期的なバックアップと大きな変更をする時には必ずバックアップを取るよう習慣づけていきましょう。