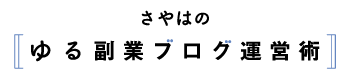この記事ではサーチコンソールの設定方法をブログ初心者さん向けにご説明しています。
サーチコンソールはブログのインターネット検索のパフォーマンスを分析できるツールです。
『サチコ』と言われることもありますね。
Google Analyticsと同様、ブログ分析には必須のツールなので必ず設定してください。
設定に当たっては、2点注意点があります。
ポイント
- アナリティクスの設定を先に行う
- アナリティクスと同じGoogleアカウントを使用する
これを注意しておけば、設定は簡単にさくっとできちゃいます。
サーチコンソールの登録からサイトマップの送信まで解説していきます。
アナリティクスの設定がまだならこちらの記事を先に読んでくださいね。
Googleサーチコンソールって何?
Googleサーチコンソールを使うとブログの検索パフォーマンスが分析できます。
他にも機能はあるんですが、よく見るものは
- Google検索エンジンでの検索順位
- 検索でのクリック数、クリック率、表示回数
- 実際に検索されたキーワード(クエリ)
です。
検索順位やクリック率を知ることはSEO対策に重要です。
自分では想定してなかったけど、実際の流入に使われたキーワードを知ることができるので、リライトにも役立ちます。
その他、Googleさんから見たブログの問題箇所を教えてくれる機能もあります。
Googleさんから評価されるブログ作りには必須のツールです。
サーチコンソールの登録方法
冒頭にも書きましたが、この2点がポイントです。
- アナリティクスの設定を先に行う
- アナリティクスと同じGoogleアカウントを使用する
この2点をふまえていただいた上で具体的な登録方法に移りますね。
サーチコンソールのサイトにアクセスし、「今すぐ開始」ボタンをクリックします。
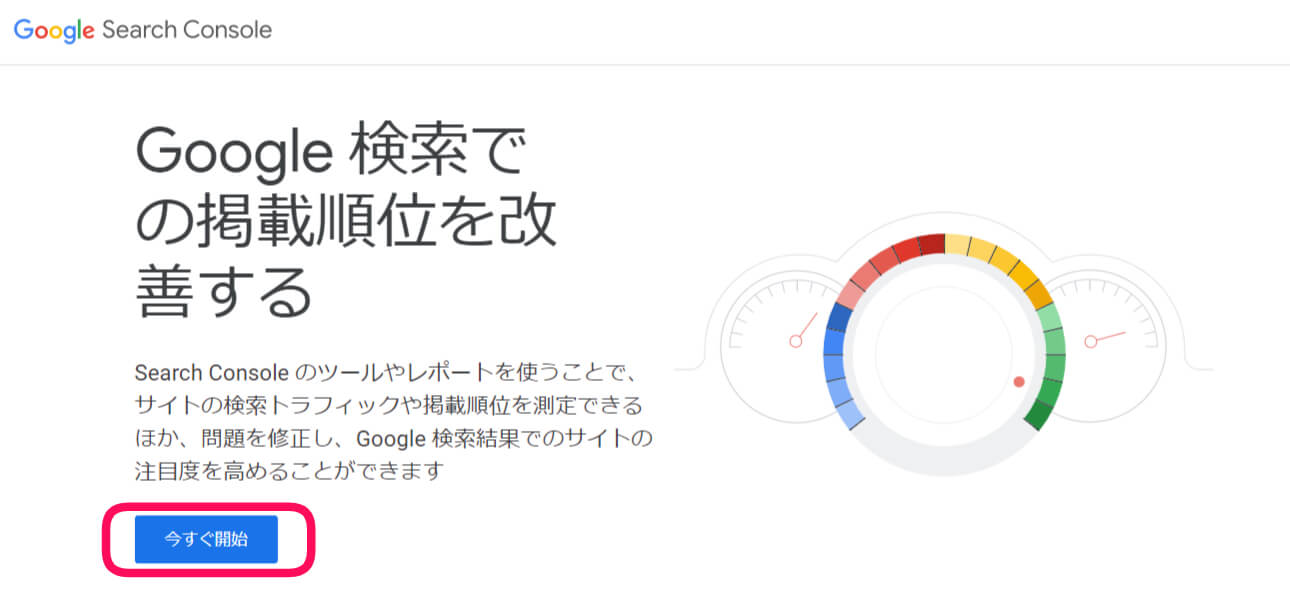
Googleアカウントにログインします。
すでにログインされている場合はこの画面は出ません。
アナリティクスの登録に使ったGoogleアカウントを使用します。
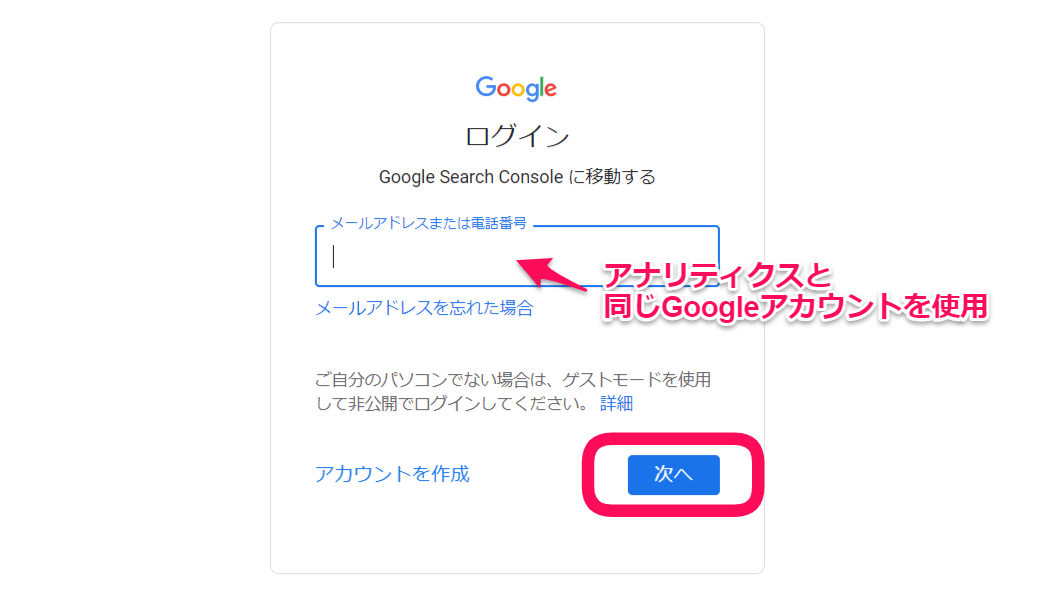
URLプレフィックスの方にブログのURLを入力します。
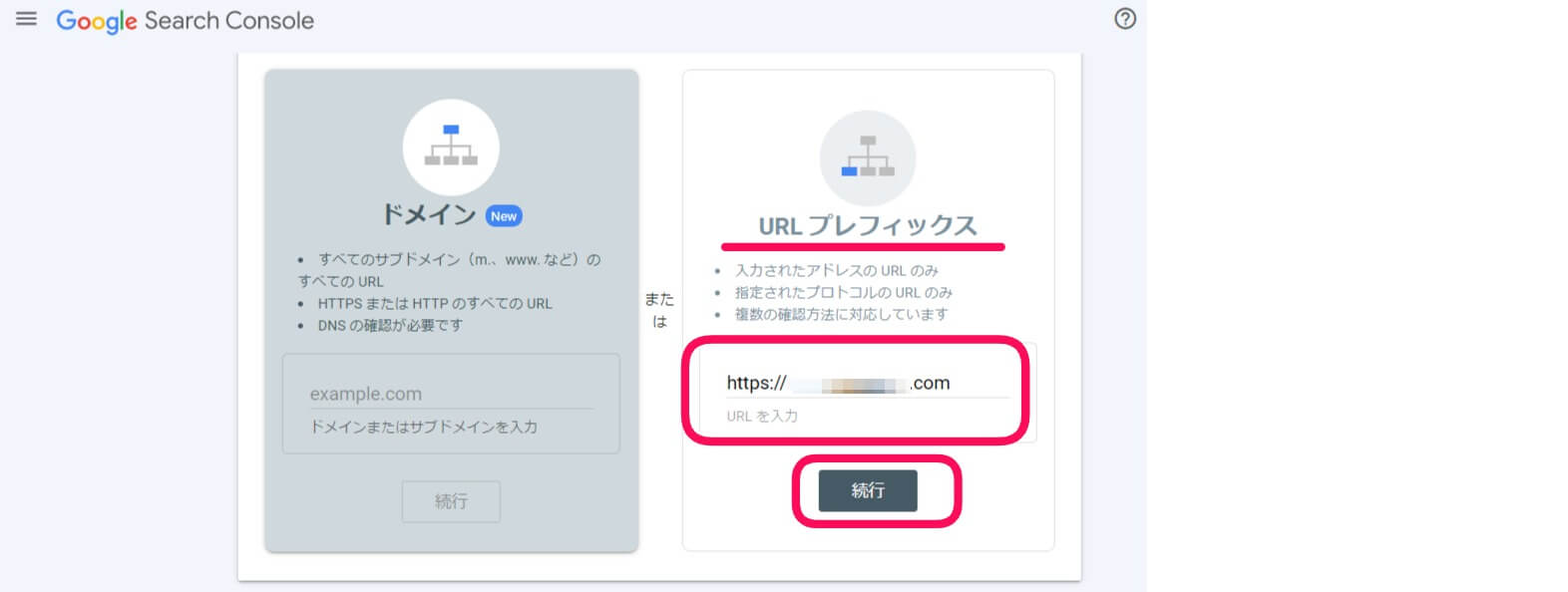
どちらのプロパティを選んでも登録はできるんですが、URLプレフィックスの方が簡単なので初心者さんにはおすすめです。
この2つには
- ドメイン:ドメイン下の全てのURLが登録される
- URLプレフィックス:特定のURLだけを登録する
という違いがあります。
例えば、このサイトのドメインはsaya-fukugyo.comです。
このドメイン下で
- https://saya-fukugyo.com
- http://saya-fukugyo.com
この2つは別のURLだと判断されます。
1つのドメイン下にはもっと他にもURLがあるのでドメインを選択しておくと全部のURLを一括で登録できることになるんですが、登録方法がちょっと面倒。
普通のブログ運営では、https://saya-fukugyo.comだけ登録しておけば大丈夫のでURLプレフィックスでさくっと登録しちゃいましょう。
ただし注意点としては、http://~とhttps://~の違いです。
最近作ったブログはSSL化(https://)されているので問題ないですが、もともとhttp://~で登録していたブログをSSL化した場合は、両方の登録が必要です。
最後に所有権の確認です。
これはアナリティクスと連携していれば自動的に完了です。
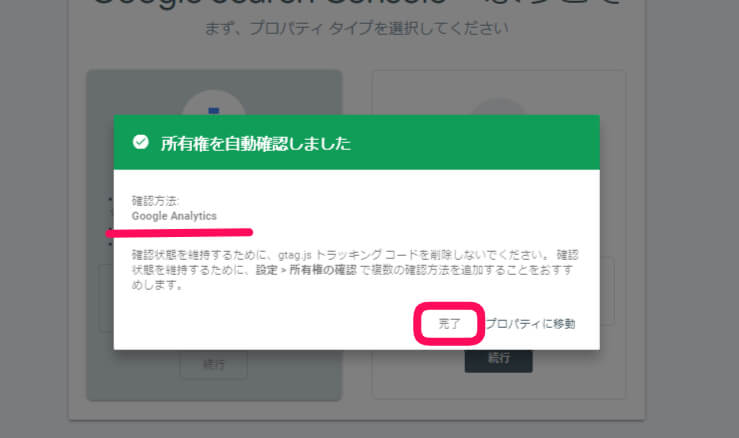
コンソールの画面を見てみます。
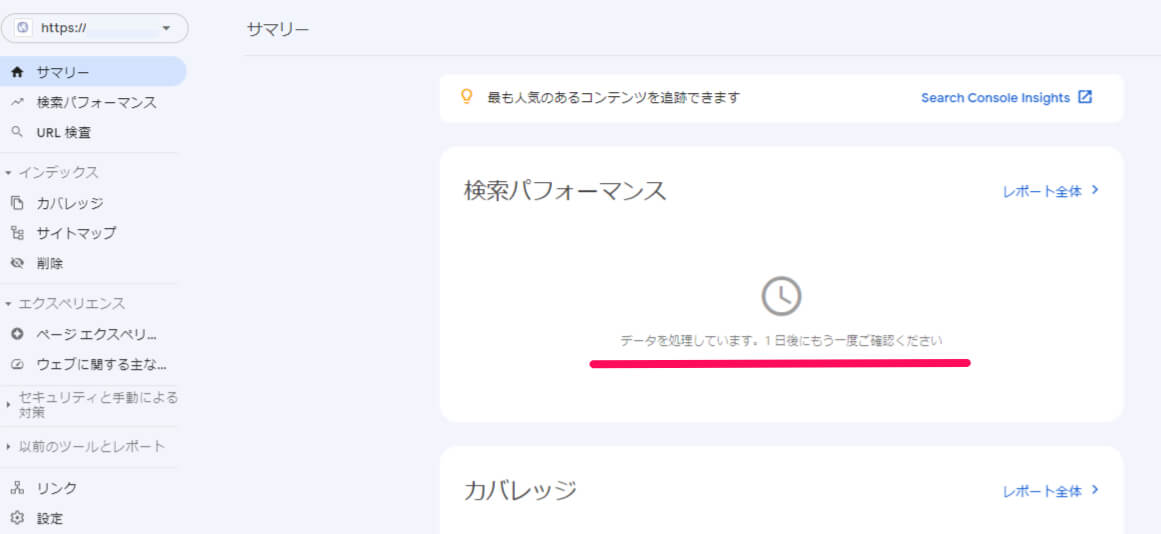
登録したてはまだ情報処理中で表示されませんが、翌日みたらこの画面に変わっていました。(全部ゼロですが…)
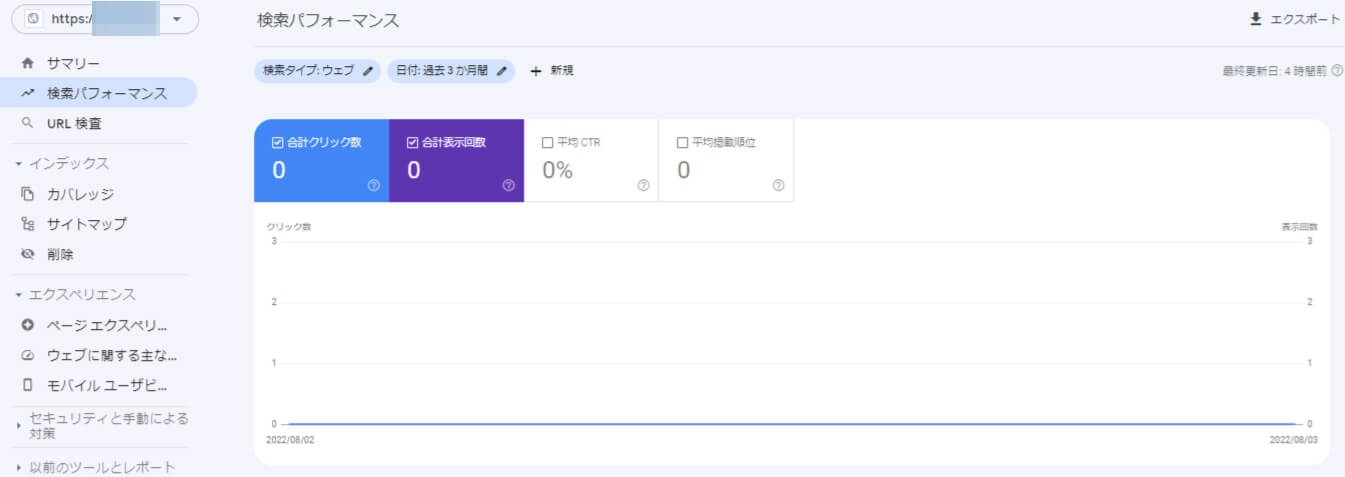
これでコンソールの登録は完了です。
サーチコンソールに必須のサイトマップを追加
次にサーチコンソールへのサイトマップの追加方法を解説します。
サイトマップは検索結果に上位表示されるために重要になってきます。(いわゆるSEO対策)
Googleなどの検索エンジンはクローラーというものがインターネット上を巡回してページを収集しています。
この情報をもとに検索結果を表示しています。
検索エンジンのクローラーにブログ内をきちんと巡回してもらうことがSEO対策つまり検索からブログにアクセスしてもらうようになるために大切になってきます。
サイトマップは検索エンジンにクローラーの巡回を促せやすくさせる役割があります。
サイトマップには2種類あって、クローラーが使うもの(xml)と、訪問者が見るもの(html)があります。ここでいうサイトマップはクローラーのためのxmlというファイルでできているものです。
プラグイン「xml sitemap」をインストール→有効化
ワードプレスのダッシュボードから「プラグイン」を選択して、キーワード欄に「xml sitemap」と入力して検索します。
以前「Google XML Sitemaps」という名前でしたが「XML Sitemaps」に変更されています。
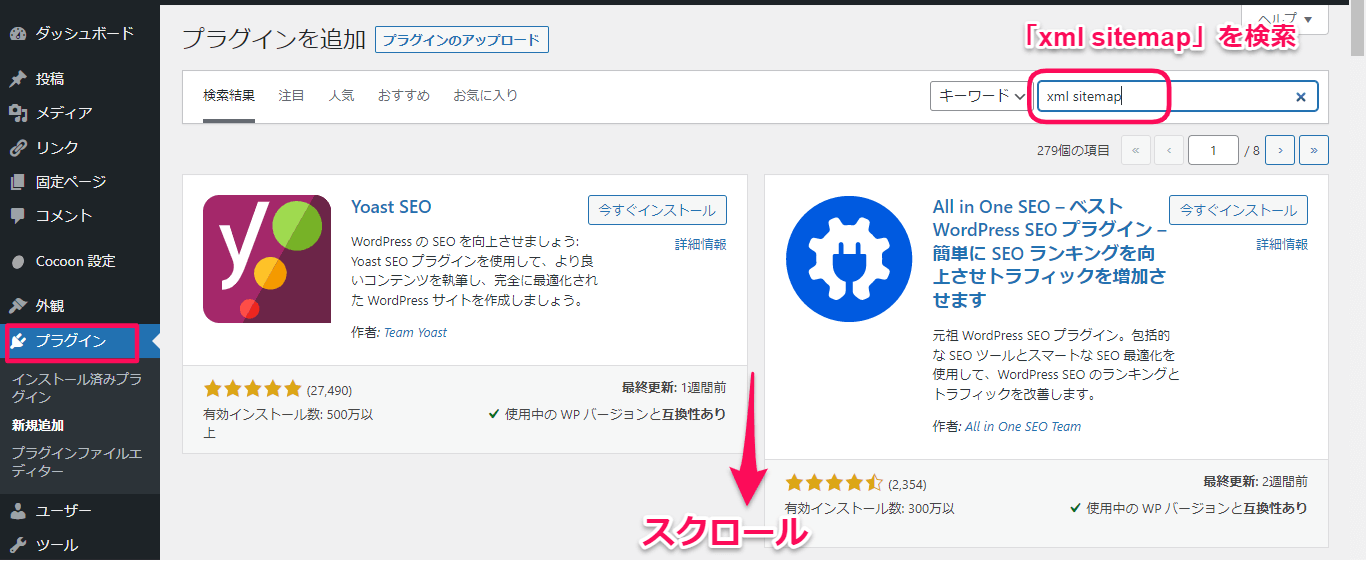
上の方に見つからなかったら下の方にスクロールしてください。
似たような名前のプラグインがあるので、気を付けてくださいね。
「今すぐインストール」をクリック。
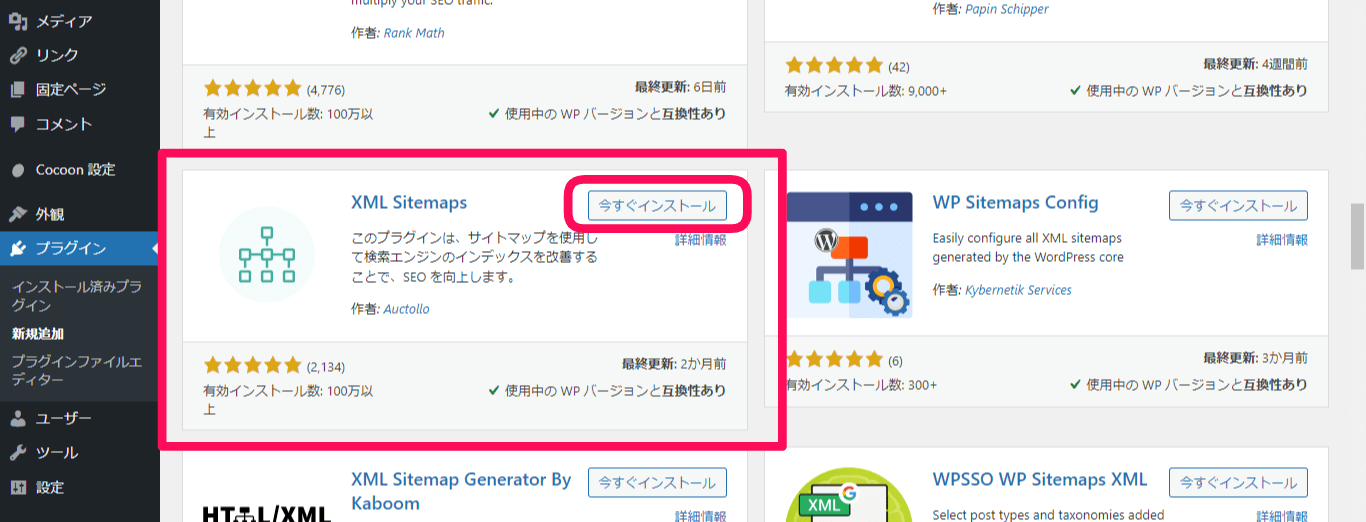
もしわかりにくければ、作者名も含めて「xml sitemap Auctollo」で検索すると一発で出てきます。
「有効化」をクリック。
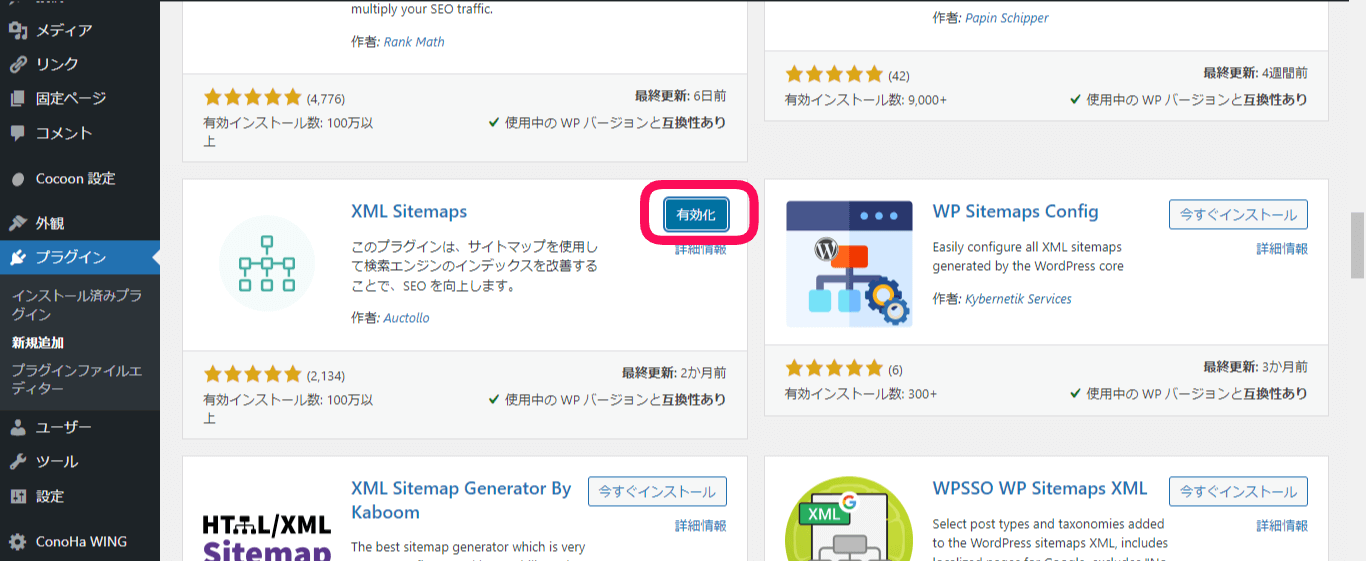
コンソールにサイトマップを追加
次にコンソールにサイトマップを送信します。
左のサイドバーの「サイトマップ」をクリック。
サイトマップの追加欄に、「sitemap.xml」と入力し、「送信」をクリックします・
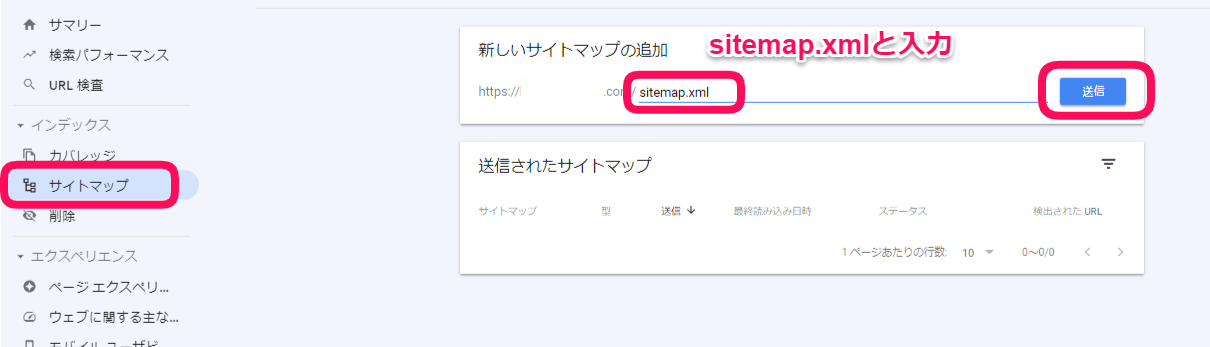
送信されたサイトマップのステータスが「成功しました」となっていれば完了です。
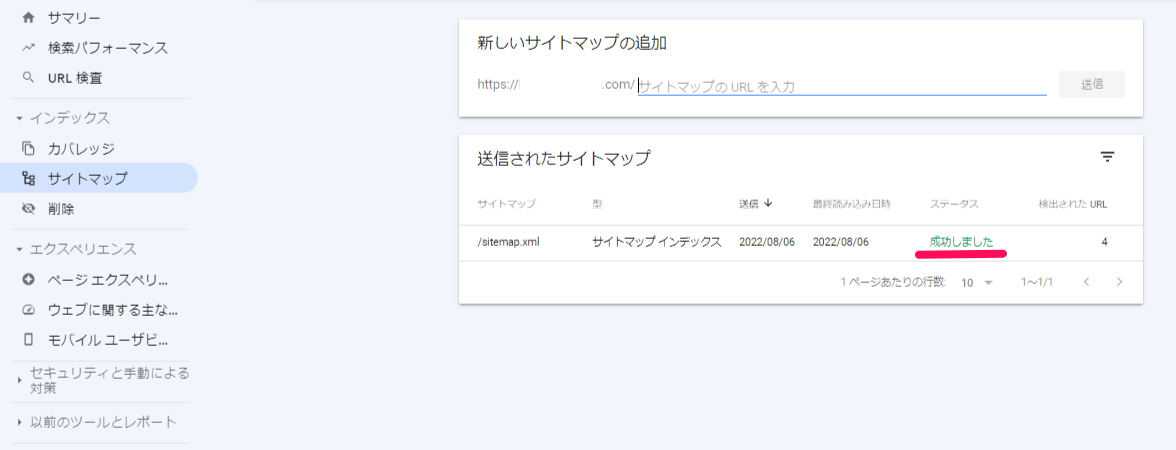
これでサーチコンソールを使うために必要な設定とサイトマップの送信が終了です。
お疲れさまでした。