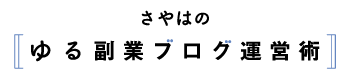ブログ運営をしていく上で分析は必須!
分析するのにはGoogleアナリティクス必須!
CocoonにGoogleアナリティクスのGA4を設定する方法をご紹介します。
GA4はアナリティクスの新しいバージョンです。
今まで使用されていたユニバーサルアナリティクス(UA)は2023 年 7 月 1 日にサポート終了が発表されているので、これから導入する場合は必ずGA4を使ってください。
Google Analyticsのアカウント作成
まず、Google Analyticsでアカウントを作成します。
Googleアカウントを持っていない場合は事前に作っておいてくださいね。
「測定を開始」ボタンを押します。
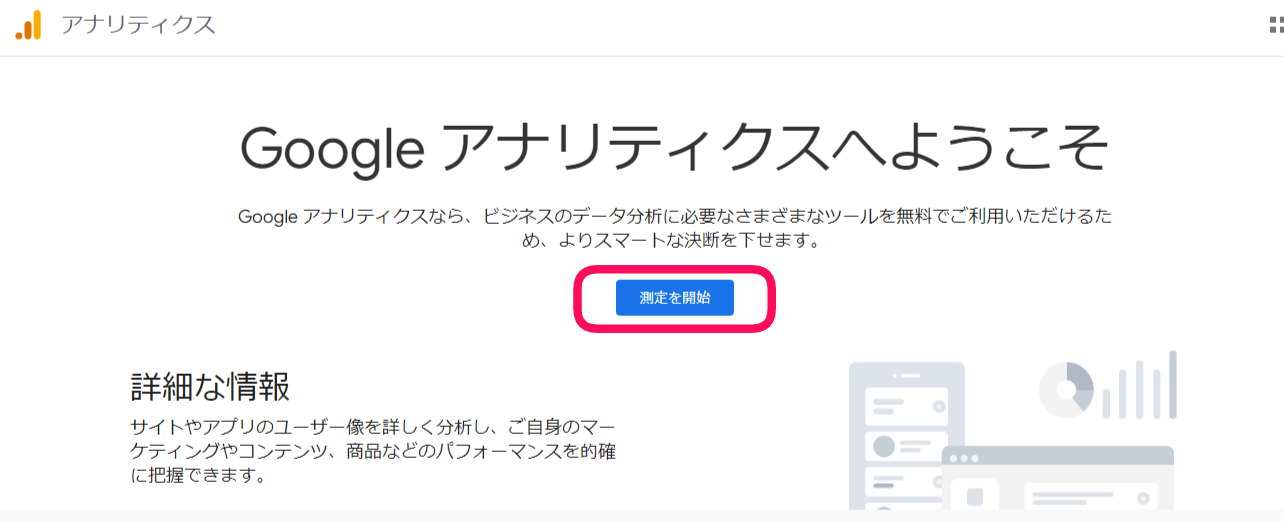
アカウント設定
「アカウント名」を入力し、オプション選択でチェックを入れたら「次へ」ボタンを押します。
アカウント名はブログのハンドルネームなどわかりやすいものでOKです。
後で変更することもできます。
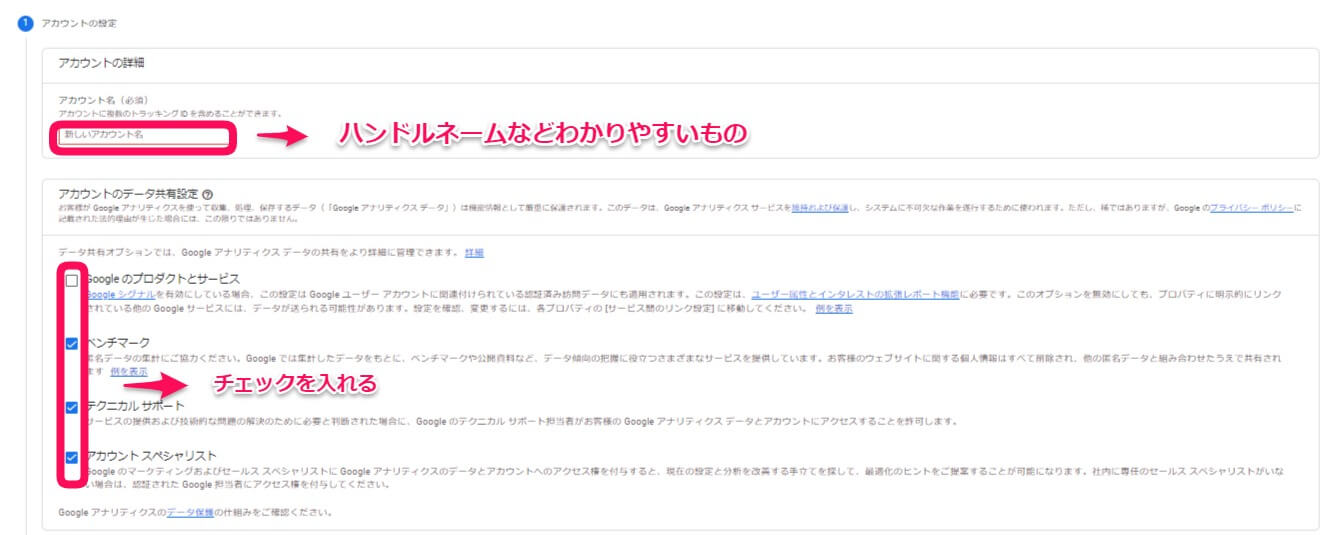
プロパティ設定
- プロパティ名:ブログ名など日本語でOK。4~100文字まで。
- レポートのタイムゾーン:日本
- 通貨:日本円
設定したら「次へ」ボタンを押します。
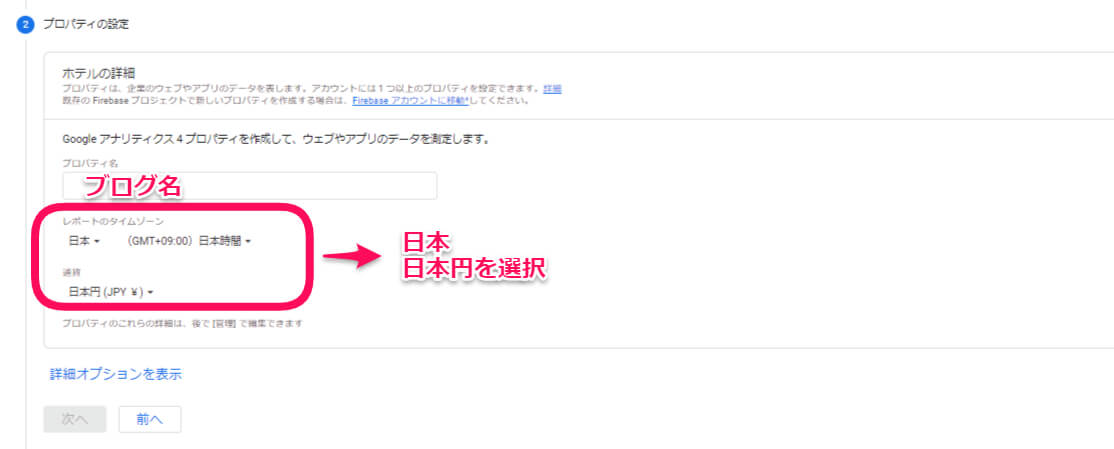
ビジネスの概要
ビジネス情報を入力します。
- 業種:ブログのカテゴリー。今回は、趣味、レジャーを選びました。
- ビジネス規模:ブログは1人で始める人が多いと思います。小規模を選択。
- 利用目的:該当するものを全て選びます。
「作成」ボタンを押します。
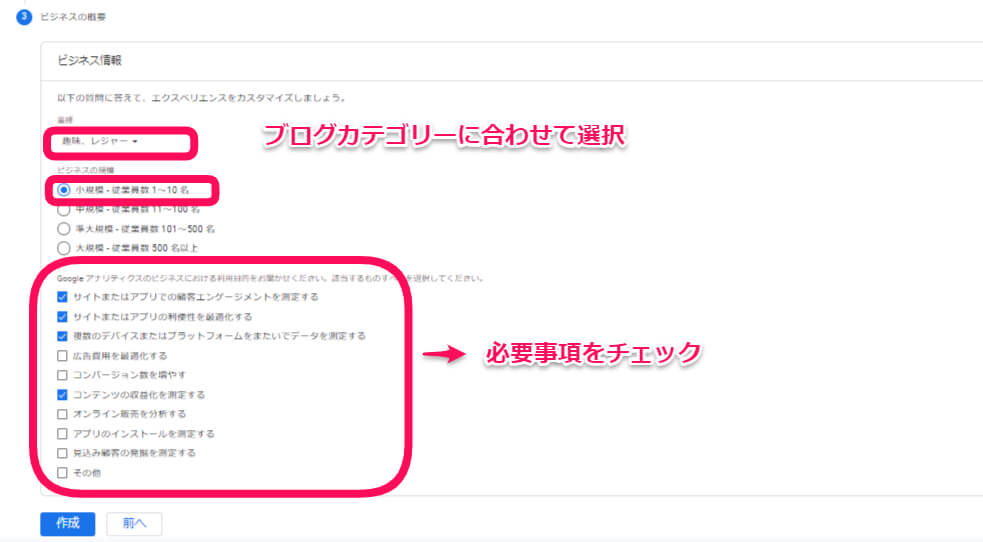
利用規約に同意
利用規約に同意をします。
居住地域を選択、同意するにチェックを入れたら「同意」ボタンをクリックします。
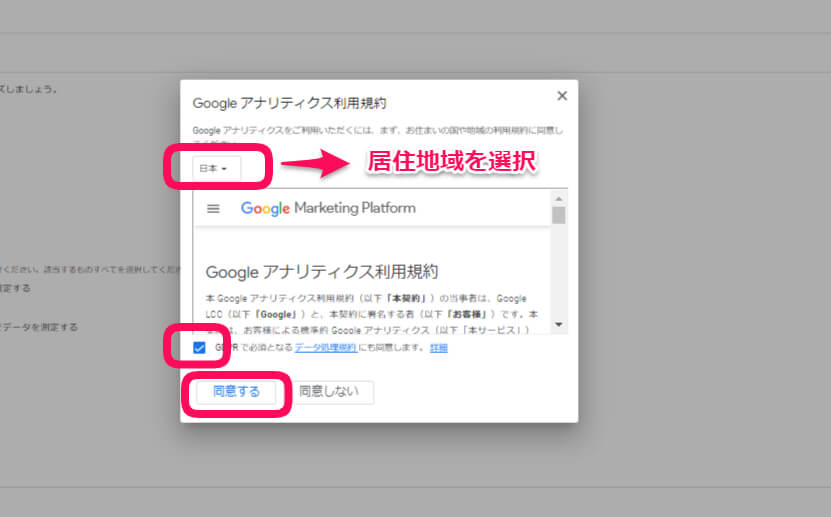
このような画面が出たら登録完了です。
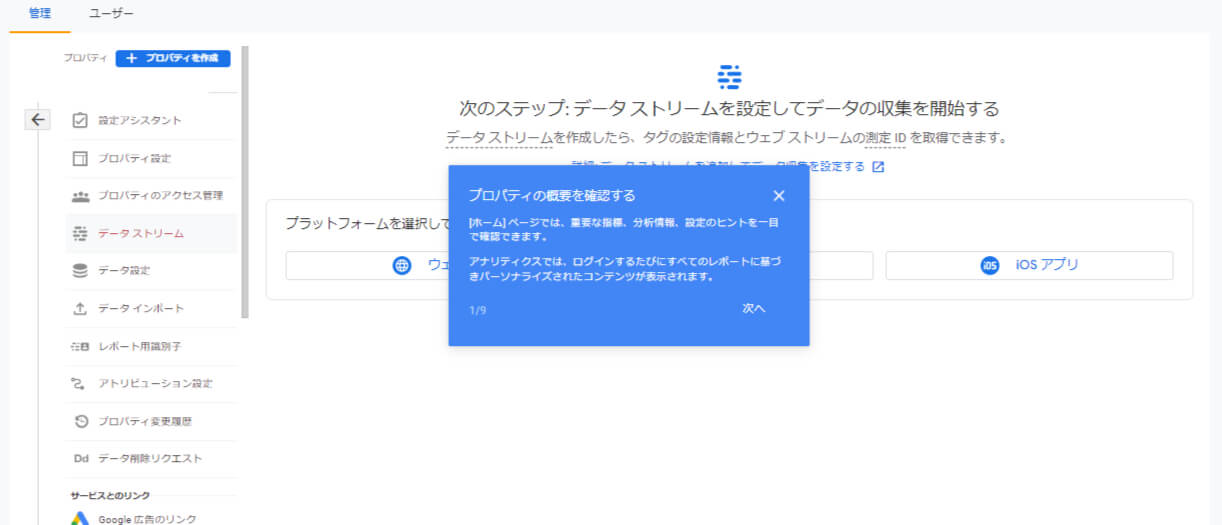
GA4の測定IDの取得
GA4の解析に使用する測定IDを取得していきます。
プラットフォームの選択
まずは使用するプラットフォームを選択するために「ウェブ」をクリック。
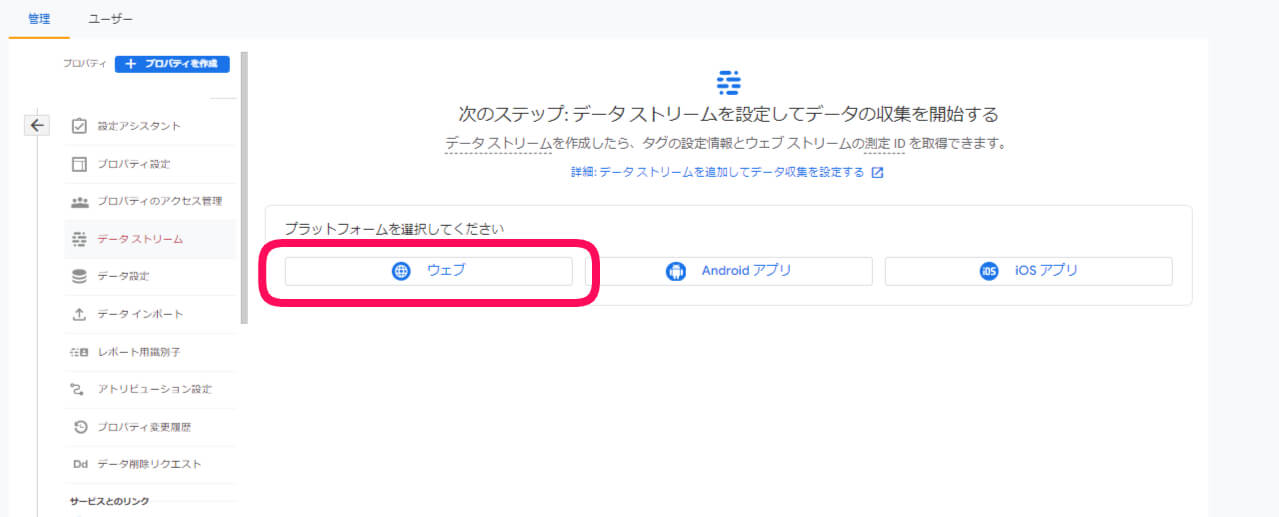
データストリーム設定
データストリームの設定をします。
データストリームはアナリティクス分析に使われるデータの収集源です。
- ウェブサイトのURL:ブログURL
- ストリーム名:ブログ名
入力したら「ストリームを作成」をクリック。
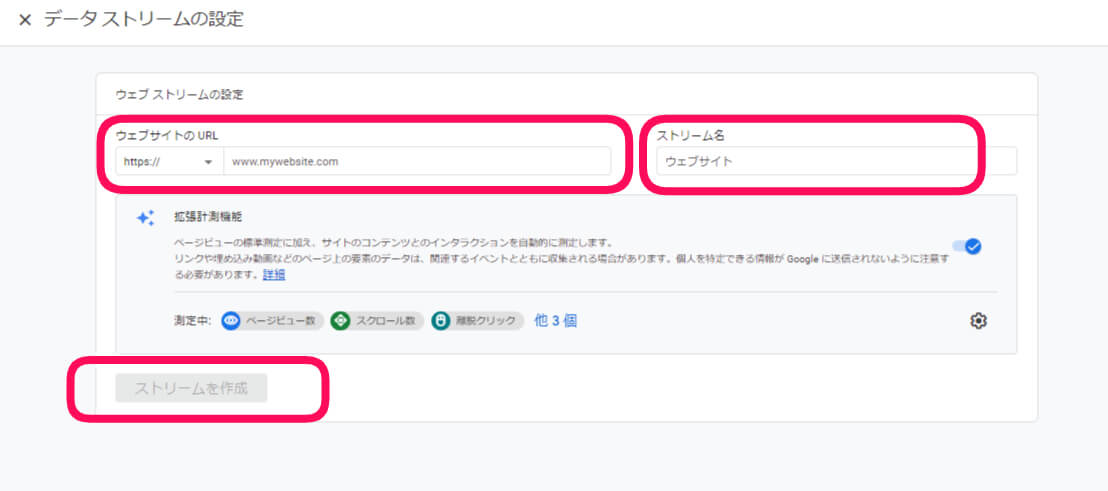
測定IDの取得
次に画面の「測定ID」をコピーしておきます。
「G-〇〇〇・・・」から始まるIDです。
右横のコピーマークをクリックすればOK。
のはずなんですが、私はなぜかうまくできず…後で入力する欄では手入力しました。
なので念のためこの画面は開いておいてくださいね。
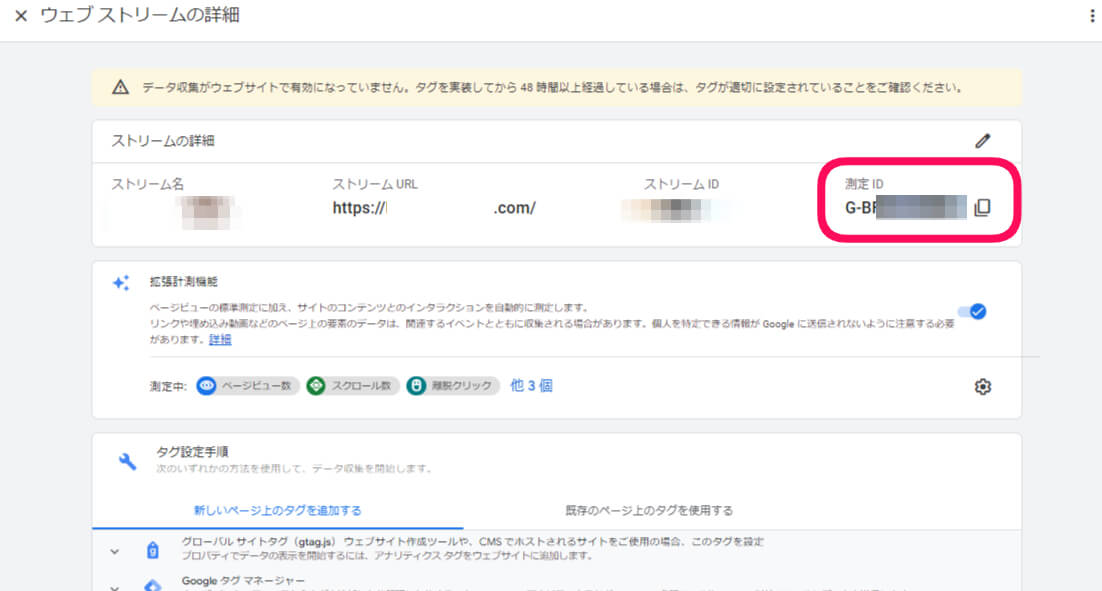
CocoonにGA4を設定
ここからはCocoonの設定に移ります。
計測IDをCocoonに設定
コピーした計測IDをCocoonの設定画面に入力していきます。
「Cocoon設定」を開き、「アクセス解析・認証」タブをクリックします。
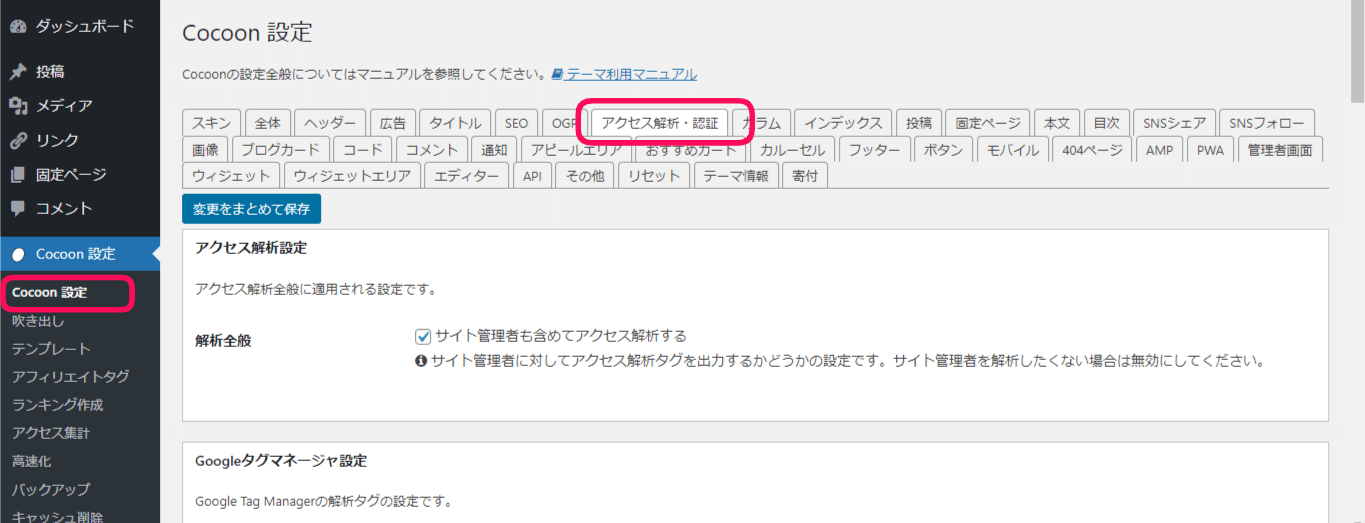
下の方にスクロールして、Google Analytics設定欄のGA4測定IDに先ほどの「測定ID」を入力します。
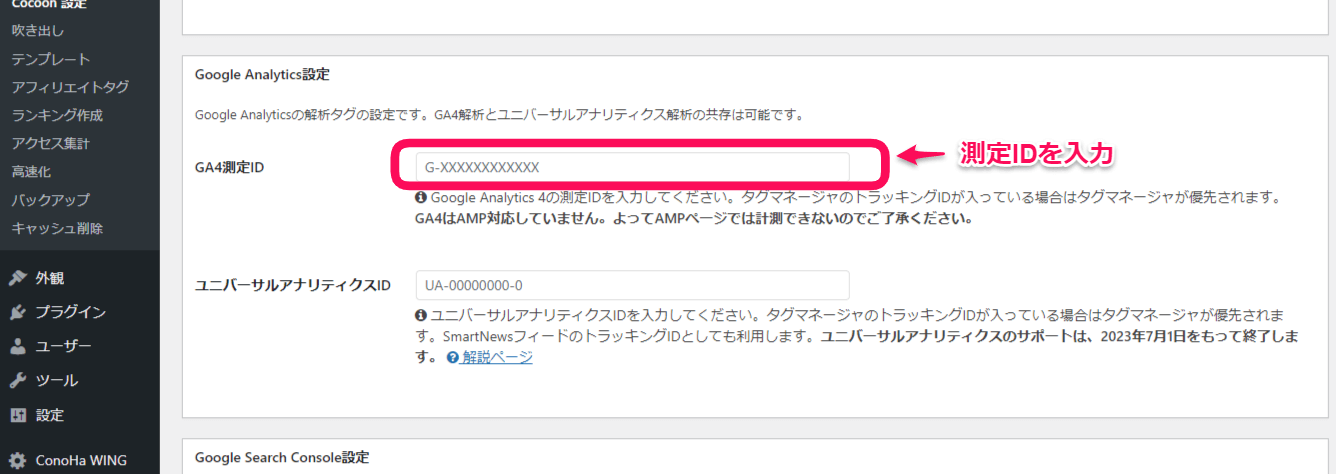
この画面になっておらず、UA-から始まるIDの入力欄になっている場合は、Cocoonをアップデートする必要があります。方法は後述します。
自分のアクセスを解析から除くためには、上の方のアクセス解析設定の「サイト管理者も含めてアクセス解析する」のチェックをはずしておきます。
ここまでできたら、「変更をまとめて保存」をクリック。
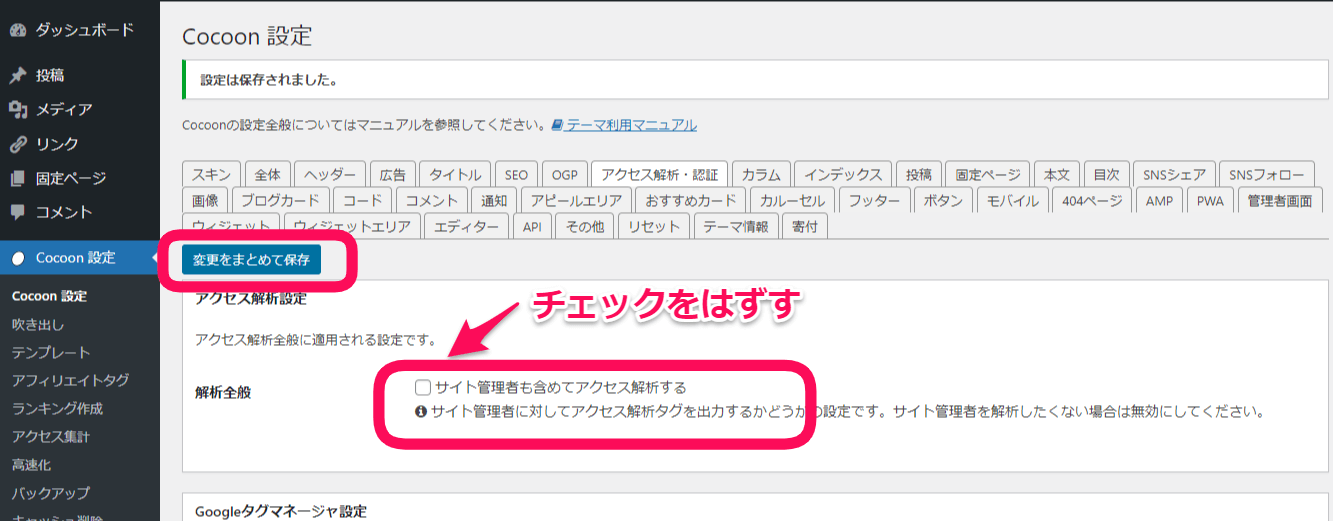
これで設定は終了です。
GA4の測定ID入力欄がない場合
Google Analytics設定欄を見るとGoogle AnalyticsトラッキングIDとして「UA-」から始まるコードの入力欄しかない場合があります。
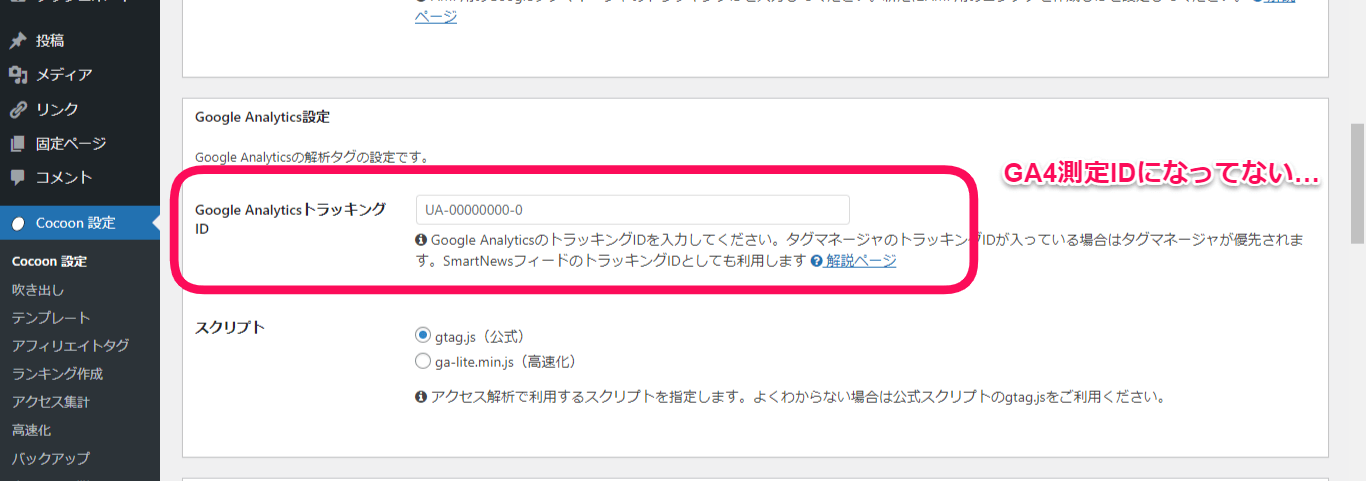
これはCocoonのバージョンをアップデートすれば解決します。
左のサイドバーの更新をクリックし、下の方にスクロールするとテーマ欄があります。
Cocoonのアップデート情報がありますので、チェックを入れて、「テーマを更新」ボタンを押せばOKです。
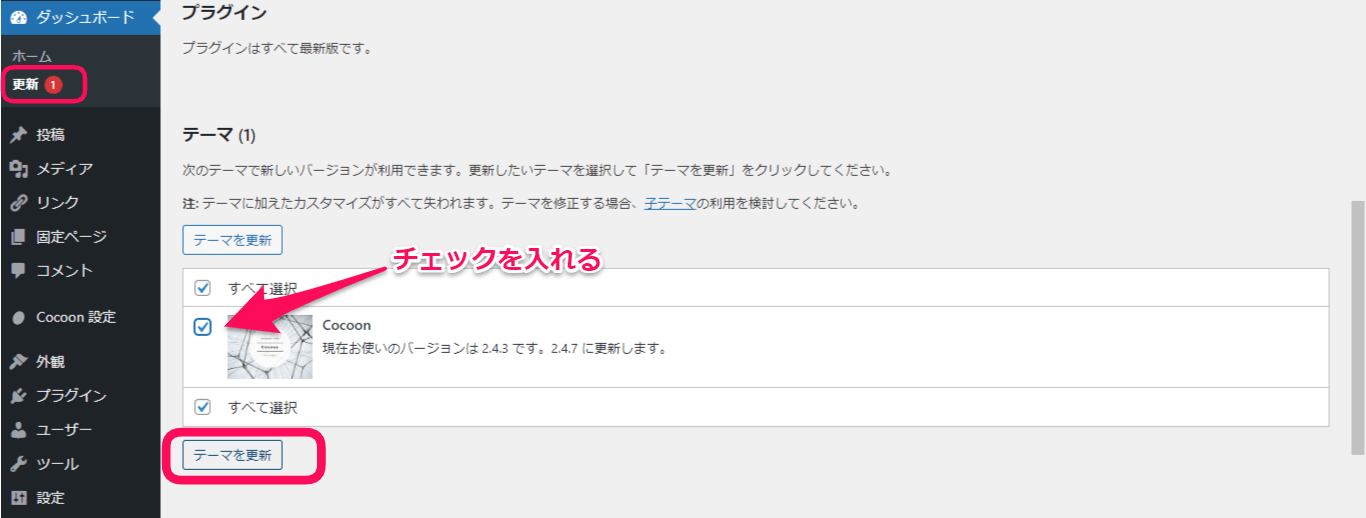
更新してから、アクセス解析・認証画面に戻ったらGA4の測定IDを入力できるようになっていました。
設定を確認
ちゃんと設定できているか確認してみます。
スマホで自分のブログにアクセスしてみましょう。
Google Analyticsに戻ります。
左のバーの「レポート」→「リアルタイム」をクリック。
反映されていれば、ユーザー数に表示が出ているはずです。
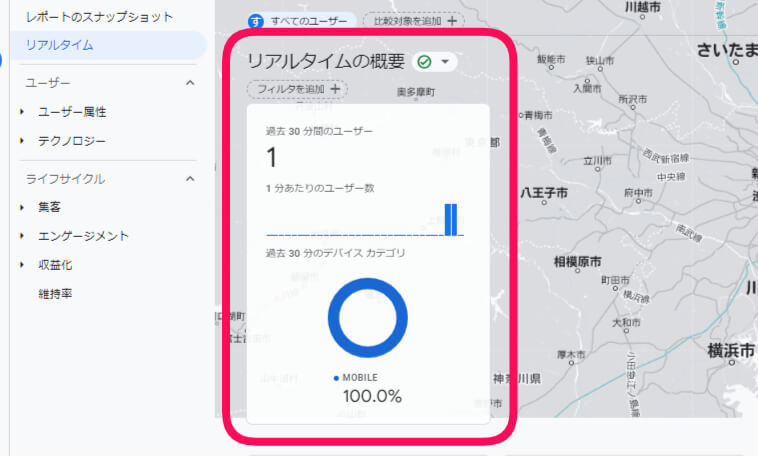
GA4保存期間の変更
GA4のデータ保存期間はデフォルトで2か月になっています。
最長14か月まで延長できるので、保存期間の変更方法もご紹介します。
アナリティクスの「設定」→「データ設定」→「データ保持」をクリック。
保持期間を「14か月」にしてから「保存」をクリックします。
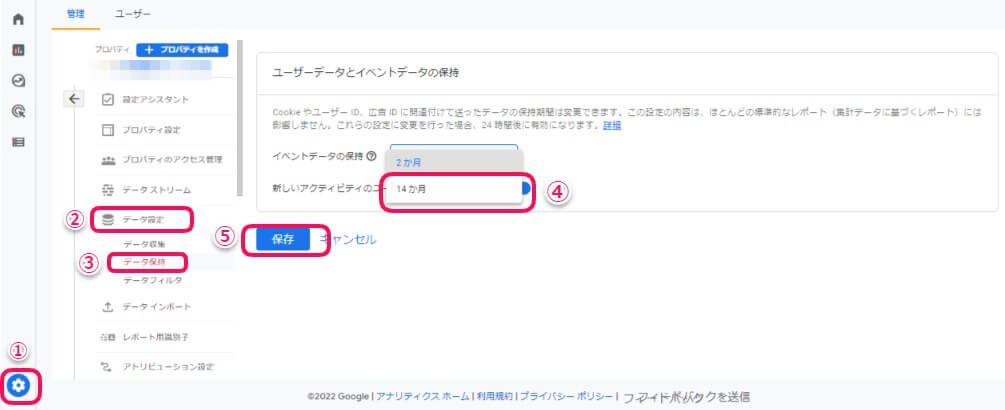
これで、CocoonへのGoogle AnalyticsのGA4の設定は完了です。
始めてしまえばすぐにできちゃいます。
ブログ立ち上げ当初はアクセスもほとんどないと思いますが、データが取っておけるよう最初に設定しておきましょう。