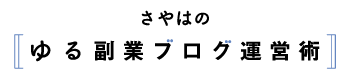なにかと話題になっている副業。
誰でもいつでも始められるから、副業ブログを始めてみよう!と思う方も多いのでは。
ブログで収入を得るためにまず必要なものはWordPress(ワードプレス)ブログです。
でも、
- 何から始めればいいのかわからない!
- 知らない言葉がたくさんあって進まない…
- 簡単そうだから無料ブログにしたいけどダメなの?
って悩んでしまって手が進まないのはもったいない。
そこで、こちらの記事では、ワードプレス開設の全行程を画像付きで説明します。
今回使ったのは、ConoHa WINGというサービスです。
ワードプレスに必要な「独自ドメイン」「レンタルサーバー」「テーマ」が一括で登録できちゃいます。
そもそも簡単にワードプレスブログができちゃうサービスではありますが、それでもちょっと疑問ができて検索することもありました。
私が気になって調べた内容も追記しているので、この記事だけ読めば大丈夫なようにしてあります。
ブログで稼ぐための第一歩をさくっと10分で終わらせて、次のステップに進んじゃいましょう!
この記事はこんな人におすすめ!
- 副業ブログを始めてみたい人
- 稼ぐためのブログをすぐに簡単に作りたい
- あまりお金をかけずにブログを始めたい
簡単かつお得にWordpressブログを始めるならConoHa WING
WordPressブログを始めるのに必要になるのが
- サーバー
- ドメイン
- テーマ
の3つです。
ConoHa WINGパックを使えば、この3つが一括で登録・契約することができます。
サーバーは土地、ドメインは住所、Wordpressは家、テーマは内装と考えるとわかりやすいです。
ConoHa WINGパックのおすすめポイント
ConoHa WINGは国内最速の高性能レンタルサーバーサービスで、レンタルサーバーと独自ドメインがセットになったWordpressブログを始めるのにぴったりのプランが用意されています。
ConoHaをおすすめするの主なポイントはこちら。
- サーバー速度が速い
- サーバー料金が安い
- 独自ドメイン2つが永久無料
- WordPress簡単セットアップで楽ちん
サーバー速度の速さは実はとっても大切です。
SEOと呼ばれる検索エンジンからの評価をあげるための対策要素として挙げられています。
アクセスしたサイトがいつまでも表示されないとイライラして検索ページに戻ってしまうことありますよね。
それは極端な例ですが、表示速度の速さはネットでは大きなポイントとなります。
Xserverなど他のメジャーなレンタルサーバーよりConoHaのサーバー速度は速いと言われています。
実際に移行してその速さを実感している口コミもありました。
ずっと使うものだから、サーバーそのものの利用料がお得なのも嬉しいし、独自ドメインが永久無料っていうのもかなり大きいです。
独自ドメインは最初の年だけ1円っていうオファーがあったりますが、ConoHaはサーバー使い続ける限り無料。
このドメインは他のところで契約したのですが、毎年1,728円を払い続けています。
固定費を減らすことで、収入に対する収益率を上げることができますね。
9月20日まで最大47%オフのキャンペーンをやっていて更にお得です。
でも!もっとお得に申し込める方法もあるので、最後まで読んでくださいね。
初心者さんにとって、ブログの立ち上げでつまずいてしまうのはもったいない。
簡単セットアップはほんとに簡単なので、これで挫折なしにWordpressブログを始めることができちゃいます。
登録方法を1から解説
それでは、登録方法を1から解説していきますね!
【1】こちらからConoHa Wingのサイトにアクセスします。
【国内最速No.1】高性能レンタルサーバーConoHa WING
アカウント登録をクリック。
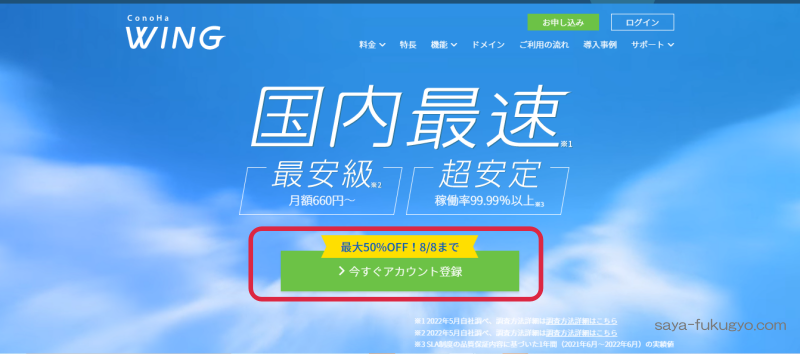
【2】ConoHaアカウントを作成します。
メールアドレス(確認用も)とパスワードを入力して、「次へ」ボタンを押します。
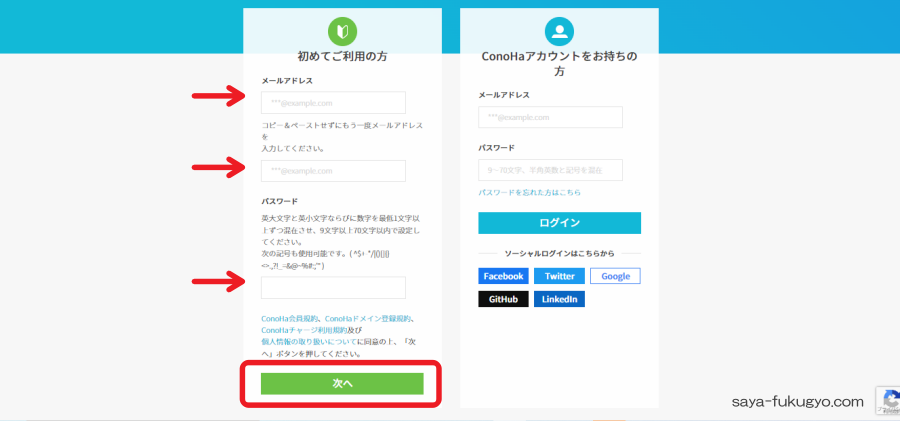
【3】契約期間とプランを選択をします。
契約期間は3か月から選べますが、ブログは収益化するまである程度の期間が必要です。
キャンペーン価格の適用も12か月以上の契約が必要になることが多いので、ここは12か月を選びましょう。(キャンペーンの実施の有無や適用条件はサイトを確認してくださいね)
プランは一番安いベーシックを選んでおけばOKです。
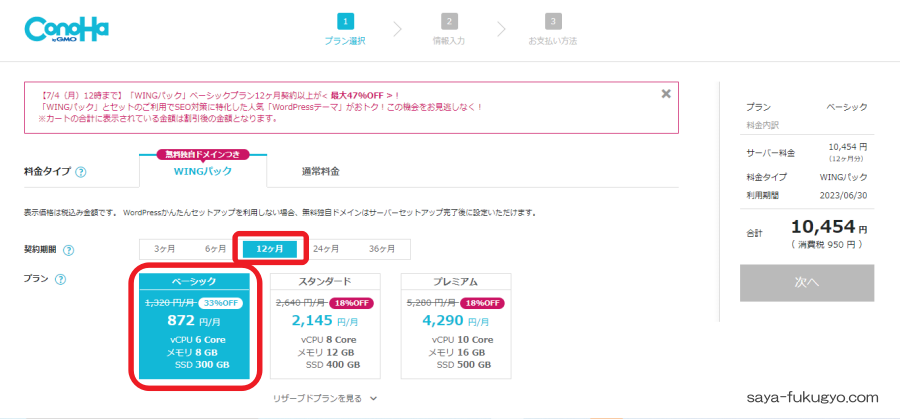
プランの違いは機能でなく「量」の違いです。
量というのは「SSDのディスク容量」と「サーバーが配信できるデータ転送量」のこと。
初心者さんがブログを運営していく上では、ベーシックプランで全然問題ありません。
使用開始後にプランのグレードアップもできるので、最初は一番お得なプランで気軽に始めましょう。
【4】プラン選択後下にスクロールして、初期ドメインを設定します。
初期ドメインというのは、「xxxx.conohawing.com」という形のドメインでconoHa特有のもので、独自ドメインとは異なります。
xxxxの部分を好きな文字列で設定でき、webサイトやメールの運用をすることもできます。
ですが、初期ドメインはアドセンス申請ができないなど制約があります。
収益化するためのブログ運営を考えると、独自ドメインでのブログ作成がおすすめ。
conoHa WINGパックなら、永久無料で独自ドメインが使えるので、最初から独自ドメインを設定しておきましょう。
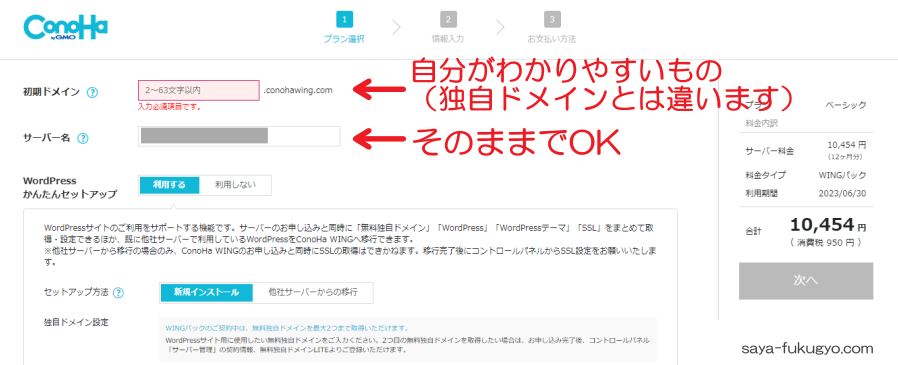
サーバー名は特別な理由がない限りそのままで大丈夫です。
【5】WordPressかんたんセットアップの設定をします。
独自ドメインやサイト作成名はここで入力します。
独自ドメインは、「xxxxx.com」のような形のものですね。
このサイトでいえば「saya-fukugyo.com」。
この文字列を入力すればこのサイトにアクセスできます。
住所のようなものですね。
世界中で自分だけの固有なものです。
先に誰かが使っていたら同じものを登録することはできません。
検索ボタンで空きがあるかチェックして、登録できるか確認します。
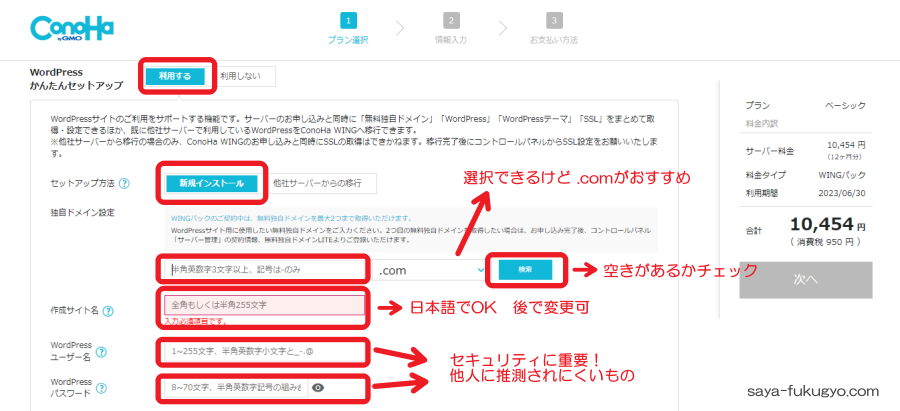
作成サイト名はあとで変更ができるので、仮のもので大丈夫です。
WordPressユーザー名とパスワードはセキュリティ面でとても重要です。
他人に推測されにくいものにしておきます。
弱小サイトであっても、不正アクセス、乗っ取りは起こりえますので、ここの設定は大事です。
独自ドメインは「xxx.com」の形が一番よく使われています。
そのほか、「.biz」「.info」「.net」などもあり、ConoHaの独自ドメインでは、下の写真のものから選ぶことができます。
(この部分をトップレベルドメインといいます)
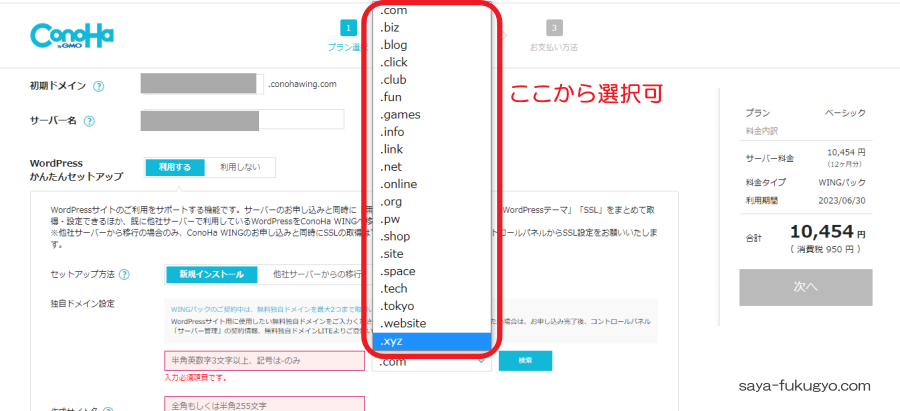
あまり見たことのないものだと、クリックするとき抵抗がある人もいます。
ですので、「.com」が使えるなら、「.com」にしておきましょう。
「.com」より前の部分は自分で任意のものを選べます。
好みのものでいいですが、ずっと使っていくものなので
- どのような内容のサイトなのかわかりやすい
- 長すぎない
- 愛着が持てる
ものがいいと思います。
とは言っても、使いたい文字列では空きがないこともしばしば。
すでに誰かが使っているドメインだとこのような表示がでてしまいます。
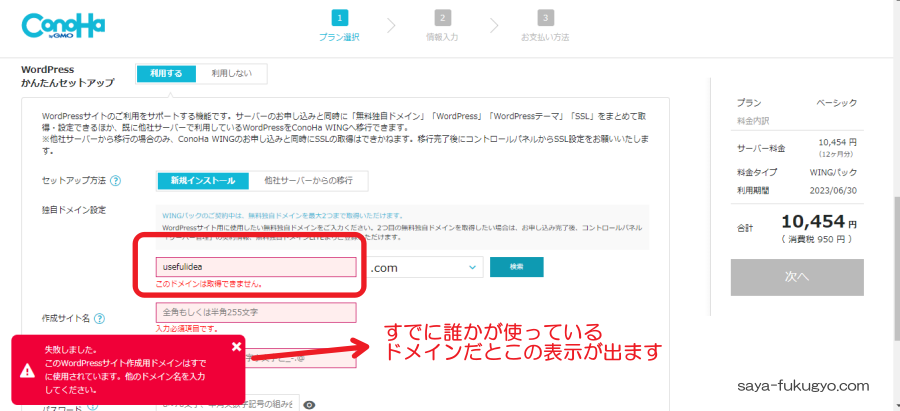
こういう場合は、最初の文字列を変更するか「.com」以外のトップレベルドメインを選ぶかになります。
最初の文字列を変更する場合、こんな便利なサイトもあります。
英語サイトですが使い方は簡単。
使いたい文字列を入力するとその前後に英単語を足して使えるドメインを表示してくれます。
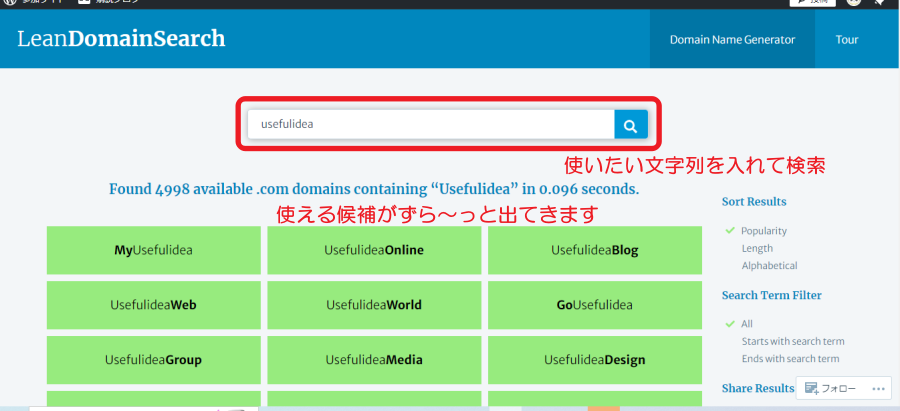
使いたかったドメインに近いものを選ぶことができます。
このサイトを使って選んだドメインでチェックしてみるとちゃんと空きがありました。
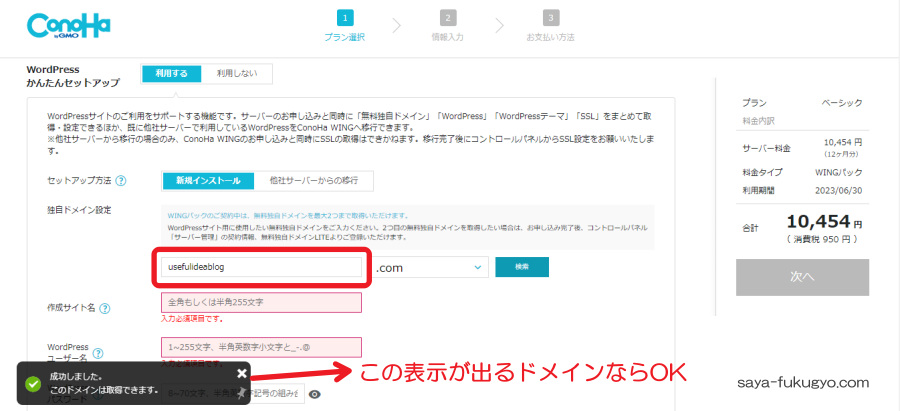
【6】WordPressのテーマを選びます。
選べるのは無料テーマのCocoon、有料テーマだとSANGO、JIN、THE SONICの3つです。

有料テーマを定価よりお得に買うことができます。
ですが、Cocoonは無料テーマの中でかなり高評価のもの。
複数ブログ運営していて、かなりの実績を上げているブロガーさんがCocoonしか使っていないとも言っていました。
テーマは後から変更することもできるので、ここは無料のテーマで初期投資少なめで進んじゃいましょう。
【7】個人情報の登録をします。
必須項目を入力して「次へ」をクリックします。
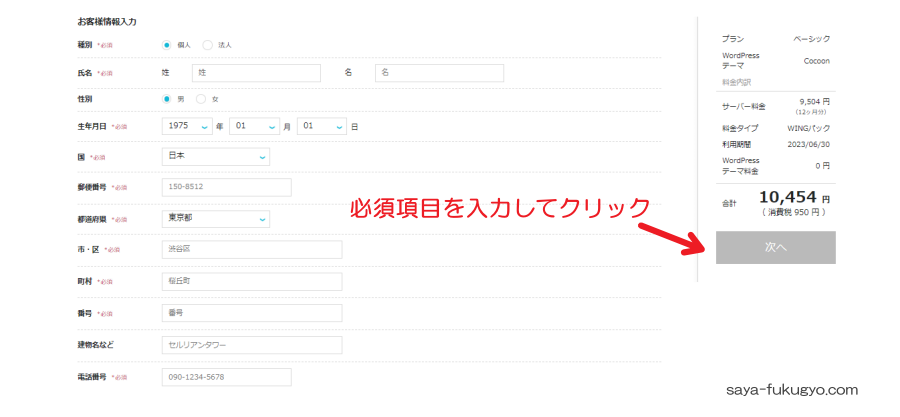
【8】本人確認のため、電話番号を入力してSMS認証をします。
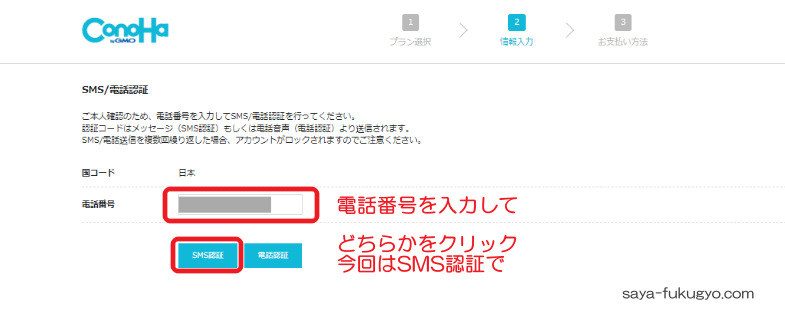
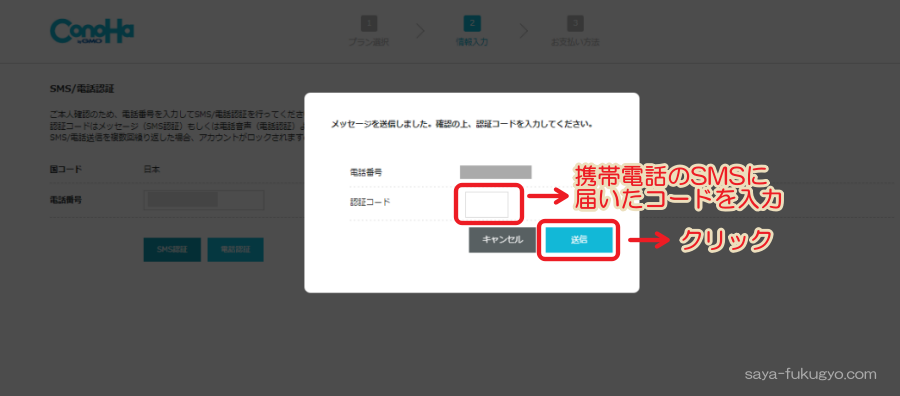
【9】支払い方法の登録をします。
クレジットカードの情報を入力したら、下にスクロールします。
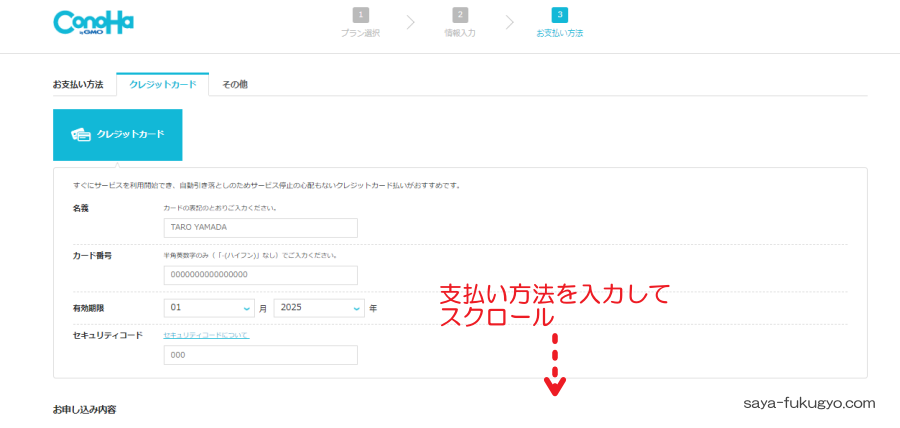
【10】最後に内容をチェックをして申し込みします。
(キャンペーンによるので金額はこれと同じではない可能性があります)
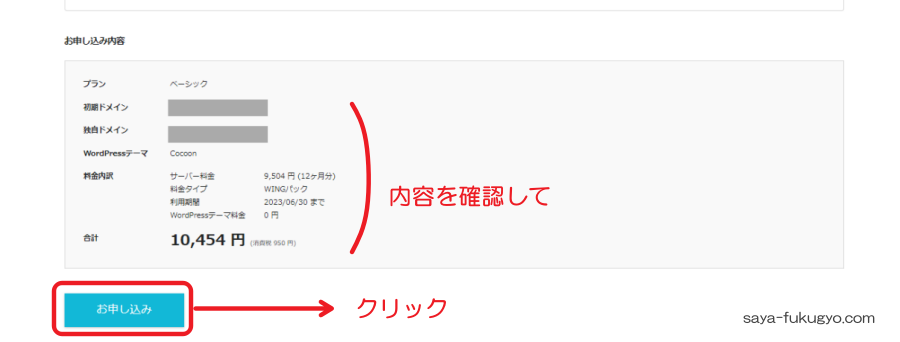
【11】Wordpressブログの完成です。
ここで表示されるデータベース情報(特にパスワードは後から確認できません)は重要なので、必ず控えておきます。

おつかれさまでした!
数分すると自分の独自ドメインでサイトが確認できるようになっています。
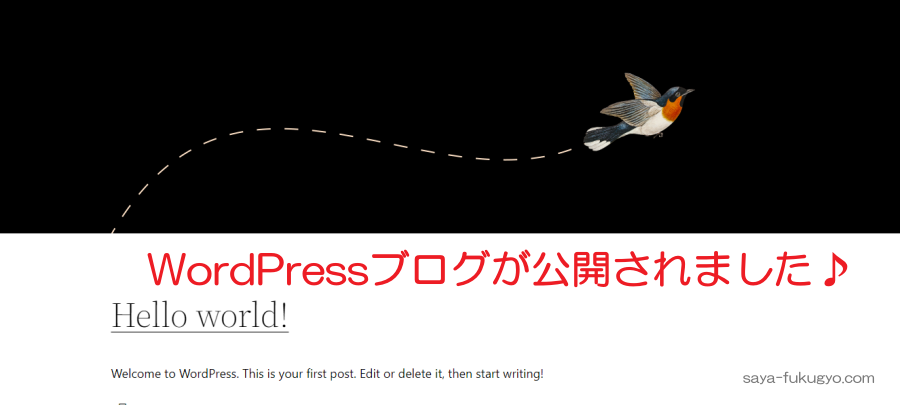
WordPressにログインしてテーマを有効化
上の写真で表示されているのは、ブログの訪問者さんが見る画面。
ブログ記事を書いたり、設定をするためには別の画面(ダッシュボード)へのアクセスが必要です。
まずは、WordPressにログインしてみましょう。
ログインするためのURLはこちら。
▶ https://ドメイン名/wp-admin/
ドメイン名の部分は、自分で設定した「xxx.com」にしてくださいね。ログイン画面で申し込みの【5】で設定したユーザー名とパスワードを入力します。
最後にテーマを反映させておきます。
ConoHa WINGの申し込みでテーマを選んでいるので、テーマのインストール不要で簡単です。
WordPressにログインしたら左のサイドバーにある「外観」→「テーマ」の順にクリックします。
申し込んだ時に選択したCocoonのテーマがあるので、Cocoon Childの方の「有効化」ボタンをクリックして終了です。
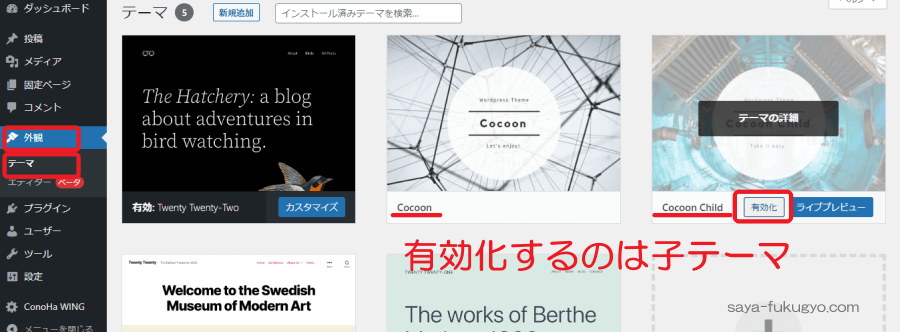
親テーマと子テーマについて
テーマを確認すると「Cocoon」と「Cocoon Child」の2つのテーマが確認できます。
Cocoonを親テーマ、Cocoon Childを子テーマといいます。
これはCocoonに限らず、他のテーマでも子テーマが用意されていることが多いです。
親テーマは、もともとあるテーマのことで、子テーマにはカスタマイズに必要なファイルが入っています。
WordPressは自由にカスタマイズできるのがいいところで、カスタマイズは子テーマを使って行っていきます。
なぜかというと、テーマのアップデート(更新)が関連してきます。
テーマは一度作ったら終わりではなく、アプリと同様にアップデートされたり、バグが修正されたりします。
もし親テーマを使ってカスタマイズすると親テーマをアップデートした時にせっかくカスタマイズした内容が消えてしまうんです。
そこで登場したのが子テーマです。
子テーマは別ファイルなので、親テーマをアップデートしてもカスタマイズ内容は影響なく、自分のスタイルを残すことができます。
ですので、両方のテーマが必要で、有効化するのは子テーマ、ということになります。
ポイント
- 親テーマ、子テーマ両方インストールする(今回は自動でインストールされています)
- 「テーマ名+child」となっている子テーマを有効化する
どうでしょう。
思ったより簡単にできたのではないでしょうか。
サーバーとドメインを別々に申し込むとそれぞれを結び付ける作業が必要になります。
一番最初に作ったブログはそこで手間取ったのを今でも覚えています。
ConoHaのかんたんセットアップならその手間がなし!
テーマも自動でインストールされている。
本当に簡単にできちゃいました。
実質負担なしでWordPressブログができちゃう裏技
1年間の契約で、私が支払ったのは10,454円。
在庫を抱える必要もないし、ブログを書いていくことそのものにかかる価格はこれだけ。
仕事を始めるのに初期費用が1万円って普通に考えて安いです。
でも実は私はプラスでWordPressブログを作っちゃいました。(支払った額よりもらった金額の方が大きいということです。)
その秘密はセルフバック。
ポイントサイトで「○○買ったら△△円分のポイントがもらえる!」みたいなやつです。
使用したのは、A8.netのセルフバックです。
A8.netは、大手ASPサイトで誰でも無料で利用できますし、サイトがなくても登録できます。
ブログで稼いでいくには登録必須なのは間違いありません。
ASPというのは、アフィリエイトサービスプロバイダーの略。
広告主を募集している企業と、紹介するサイト運営者(ブロガー)をつないでくれるサービスです。
今回プロモーション中だったのもあり、支払額の1.5倍くらいのキャッシュバックがありました。
プロモーションが終わっていたとしても、もともとかなり高還元のオファーなので、ぜひ登録して詳細をチェックしてみてください。
おわりに
WordPressブログのっ立ち上げって難しいイメージがあるかもしれませんが、便利なサービスを使えばとっても簡単にできちゃいます。
ブログで稼ぐためにはどんどん記事を書いていくのが大切。
立ち上げで時間使ちゃうのはもったいないので、ここはさくっと済ませて次のステップに進みましょう。