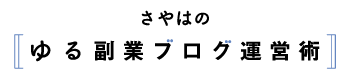「ブログのお問い合わせ用に自分の選んだドメインの入ったメールアドレスを作りたい!」
って思いませんか?
ConoHa WINGに契約していればinfo@●●●●●.comの形のwebメールアドレスを3分もあれば作ることができます。
副業用としてプライベートのメールと分けることができるので便利です。
ここではConoHa WINGを使用したメールアドレスの作り方から設定方法を解説していきます。
ただ、このメールアドレスは受信したときに通知が来ないので、普段使っているメールアドレスへの転送方法やその他やっておいた方がいい設定も合わせてご紹介しますね。
ConoHa WINGでのメールアドレスの作り方
ConoHa WINGでサーバー契約をしていて、独自ドメインを持っているという前提で進めていきます。
まず、ConoHa WINGにログインします。
コントロールパネルで「メール管理」をクリック。
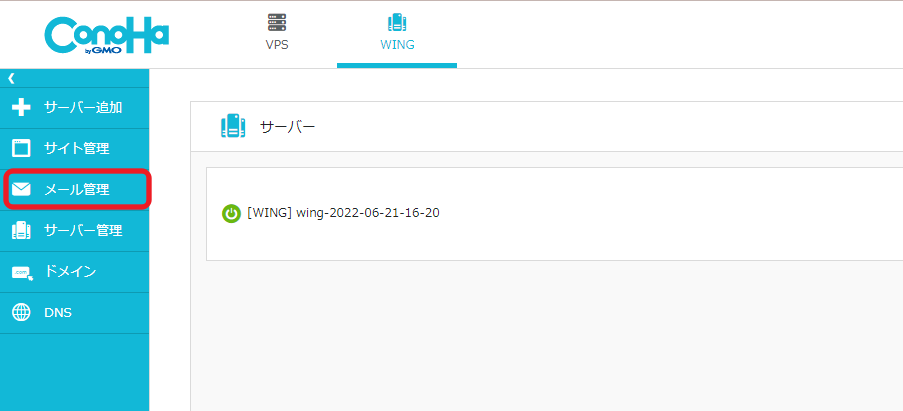
「+メールアドレス」をクリックします。
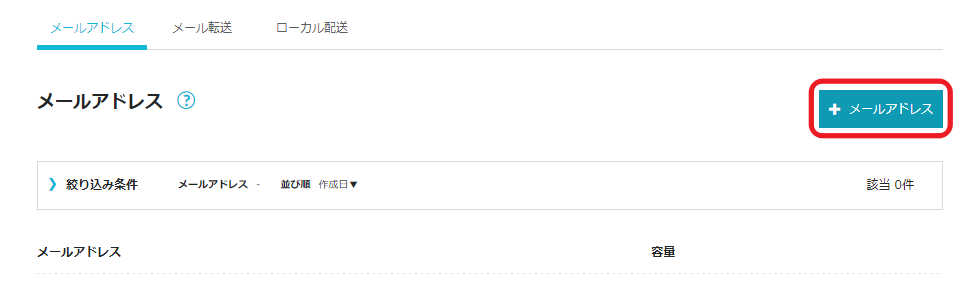
ここでメールアドレスとパスワードを設定していきます。
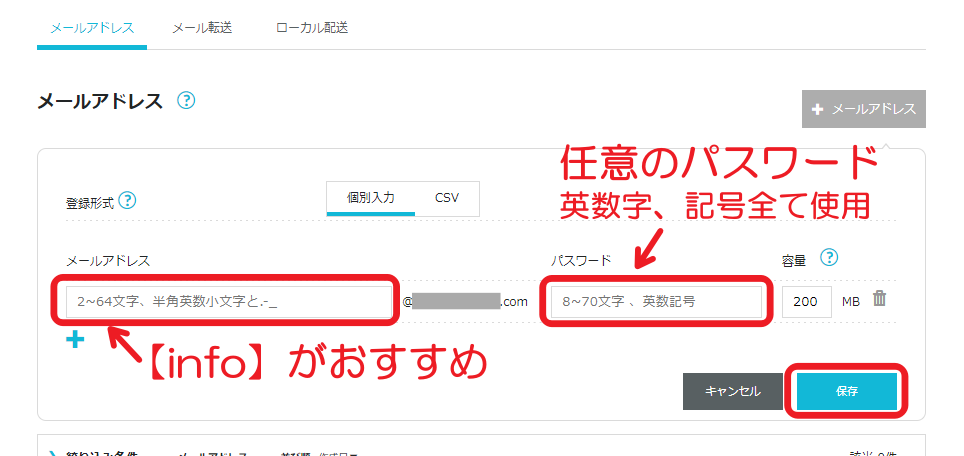
ブログ訪問者の問い合わせがメインになるので@の前の文字列は、infoがおすすめです。
パスワードは、8~70文字の任意の文字列を入力します。
アルファベット・数字・記号の3種類を使用する必要があります。
セキュリティのために推測されやすいものは避けてくださいね。
容量は後から変更できるので、ひとまず200MBでOK。
入力が終わったら「保存」をクリック。
これで「info@●●●●●.com」のメールアドレスの完成です!
ConoHa webメールの確認方法
ConoHa WINGのwebメールを確認するためにはメールフォルダを開く必要があります。
メールフォルダを開く方法をご紹介します。
ConoHa のコントロールパネルの「メール管理」→「Webメール」の順にクリック。。
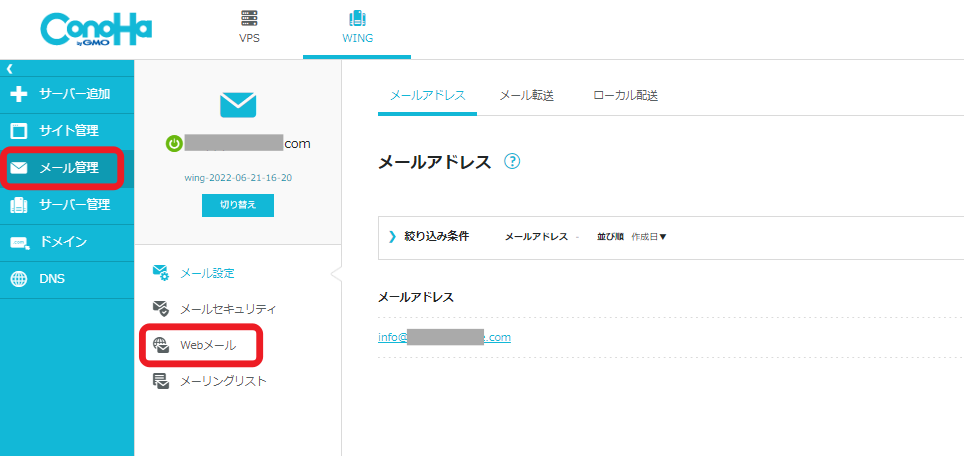
ログイン画面が表示されるので、先ほど設定した「メールアドレス」と「パスワード」を入力します。
「ログイン」をクリック。
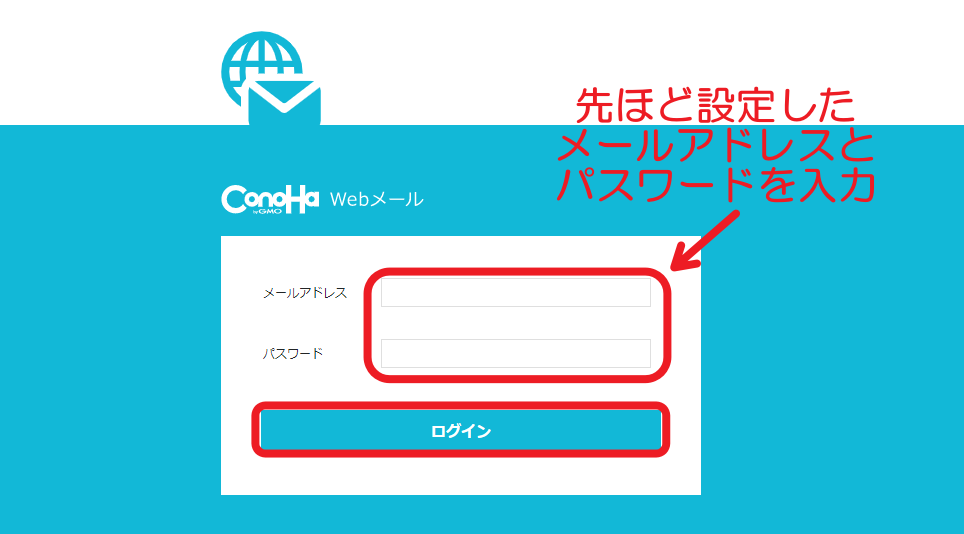
メールフォルダが表示されます。
トップは受信箱になっています。
見たい受信メールをクリックすると右側に詳細が表示されます。
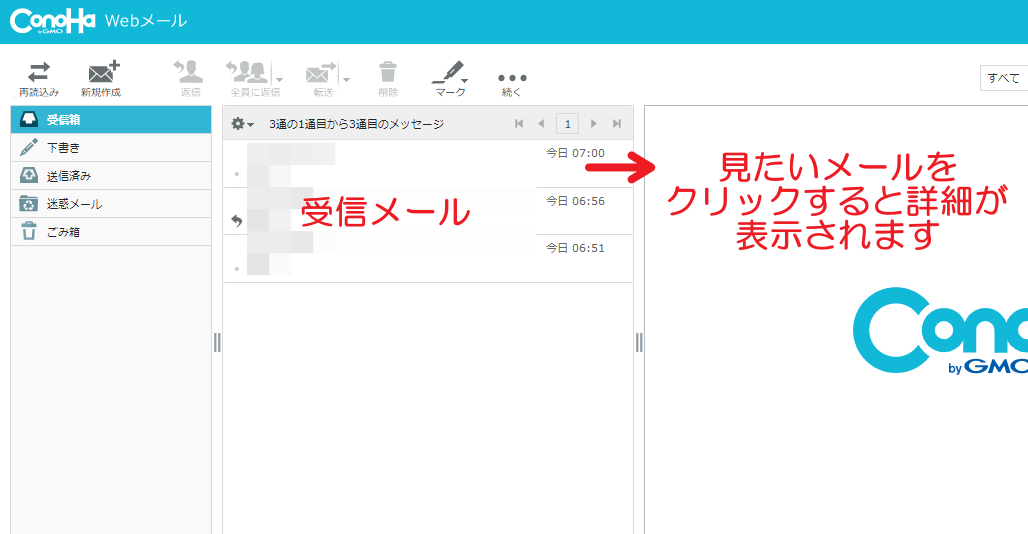
画面はシンプルなので、GmailやOutlookなどと同じように使用できると思います。
やっておきたいConoHa WING webメールの設定
この時点でメールのやり取りはできるようになっていますが、やっておいた方がいい、知っておいた方がいい設定が4つあるので解説していきます。
- 識別情報の設定
- 転送設定
- 迷惑メールの振り分け
- 海外からのアクセス制限
順番にみてきましょう。
識別情報の設定
識別情報は、メールを送った時に相手側に表示される表示名や署名のことをさします。
メールを受け取った時にどこの誰から届いたのかわからないと開けてみようと思わないですよね。
それにこの識別情報が設定されていないときちんと相手に届かないこともあるようです。
初めに設定しておきましょう。
まず、メールフォルダ右上の「設定」をクリックします。
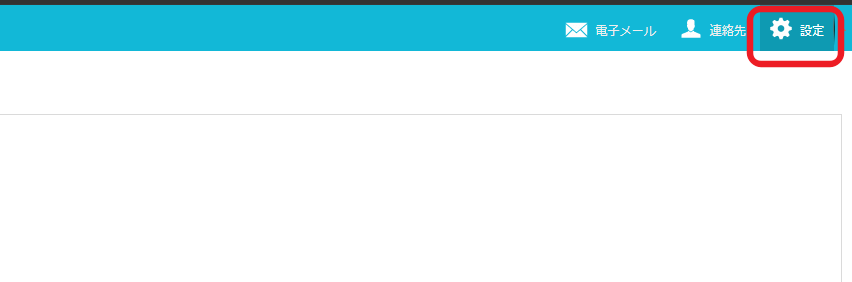
「識別情報」をクリックすると編集欄が表示されます。
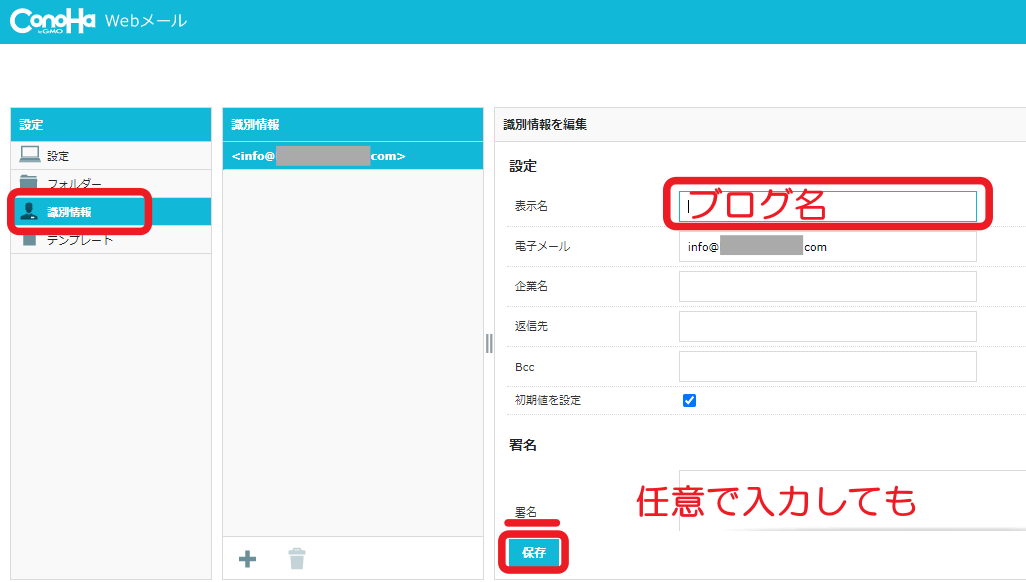
ここで入力必須なのは、表示名、おすすめはブログ名です。
必須ではないですが、署名も入力してもいいですね。
例えばこんな感じ。
*--------------------------------------------------------*
名前(ブログのニックネーム)|ブログ名
Email:info@●●●●●.com
URL: https://●●●●●.com/
*--------------------------------------------------------*
毎回記入する手間を省くことができます。
最後に「保存」ボタンを押したら完了です。
転送設定
ConoHa WINGのwebメールには受信通知設定がありません。
自分でメールフォルダにアクセスしないとメールがきているかわからないんです。
ブログを作ったばかりではそんなに問い合わせがあるわけでもないので、こまめにチェックするのも忘れちゃう。
気が付いたら、だいぶ前にメールが来てた。
なんてことになりかねません。
そんな見落としを防ぐために普段使っているメールアドレスに転送されるようにしておきます。
ここではConoHa のコントロールパネルで設定をしていきます。
「メール管理」→「メール転送」→「+転送設定」の順にクリック。
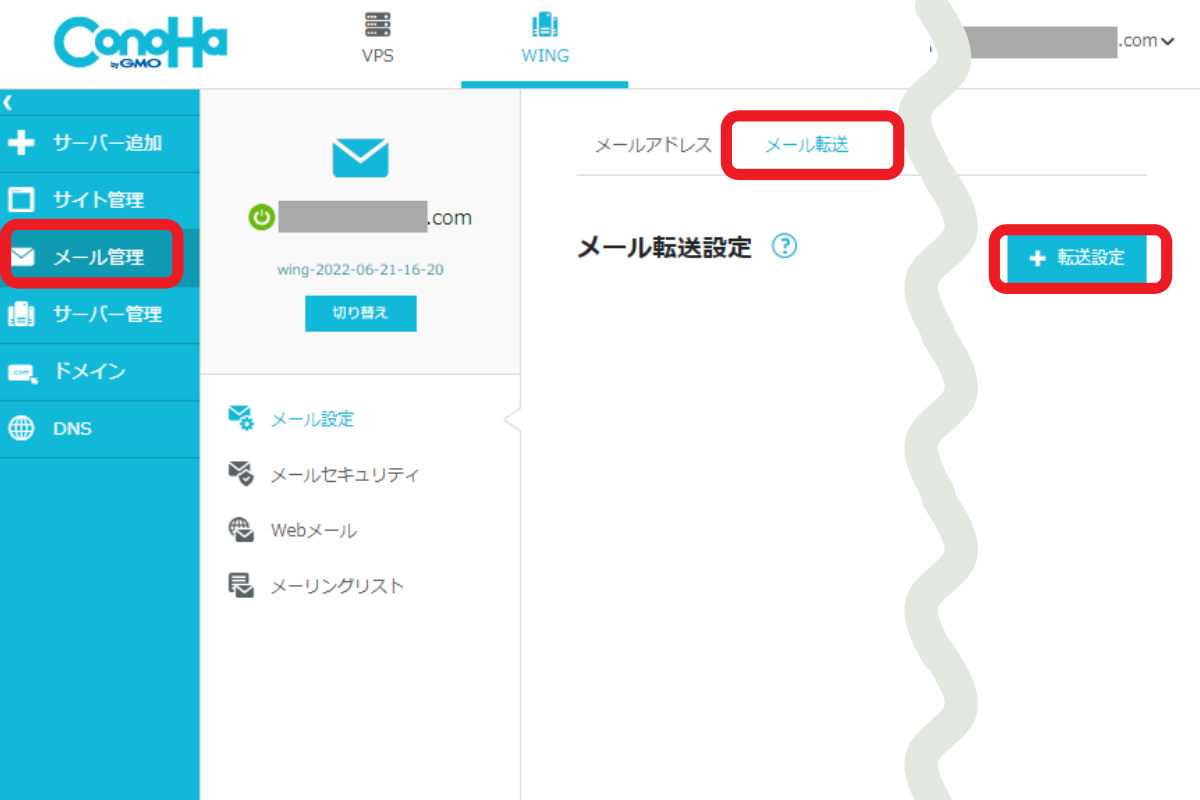
転送設定の必要項目を入力していきます。
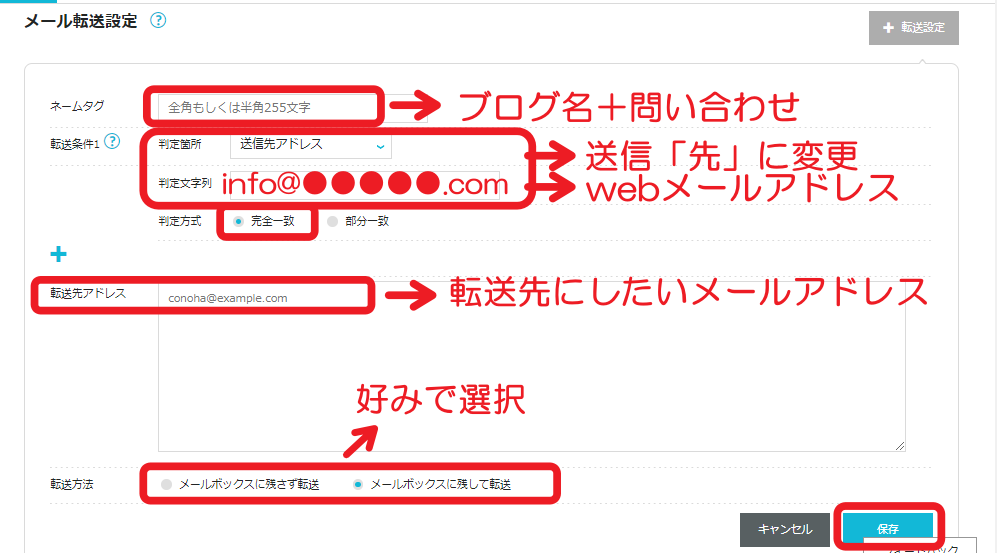
設定項目
- ネームタグ:どこからの転送なのかわかるように「ブログ名+問い合わせ」がおすすめ
- 転送条件の判定箇所:送信先アドレスに変更(第三者が送信した先のアドレスということです)
- 判定文字列:今回設定したwebメールアドレス
- 判定方式:完全一致
- 転送先アドレス:普段からよく見るメールアドレスがおすすめ
- 転送方法:好みで選択。私はメールボックス内で返信しているので「残して」の方にしています
入力・選択ができたら「保存」をクリックして完了です。
これでいつも使っているメールアドレスに通知がくるようになるので見落としがなくなります!
実は最初に試してみた時に、転送メールが届かなかったんです。
原因は、転送条件を「送信元」アドレスにしてしまっていたからでした。
自分でメールを送って、きちんと転送されることを確認してくださいね。
迷惑メールの振り分け
ブログを運営していくうちに、スパムメールを受信することが増えてくると思います。
受け取りたくないメールアドレスがあったら、迷惑メールに振り分けられるようにしておくと便利です。
コントロールパネルの「メール管理」→「メールセキュリティ」をクリック。
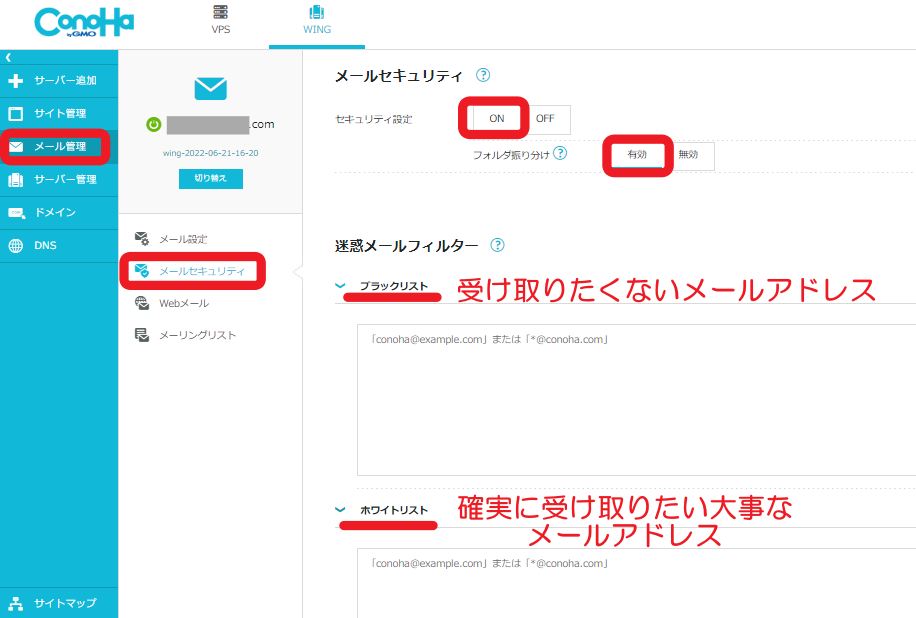
- セキュリティ設定:ON
- フォルダ振り分け:有効
を選択します。
- ブラックリスト:迷惑メールに振り分けたいスパムメールアドレス、不要なメールアドレスを追加
- ホワイトリスト:逆に勝手に迷惑メールに入れられては困る大事なメールアドレスがあれば追加
それぞれのリストに追加するときは鉛筆マークをクリックして編集できるようにしてからメールアドレスを記入し、最後に「保存」を押します。
振り分け設定はこれで完了です。
海外からのアクセス拒否
ConoHaのwebmメールはデフォルトで国外IPからのメールはブロックされるようになっています。
スパムメールは海外から送られくるメールが多いので基本的にはそのままでOK。
もし、海外とのやりとりが必要になってきた場合には解除する必要があるので念のため設定の変更方法をご紹介しておきます。
ConoHaコントロールパネルのメール管理画面で設定を変更したいメールアドレスをクリック。
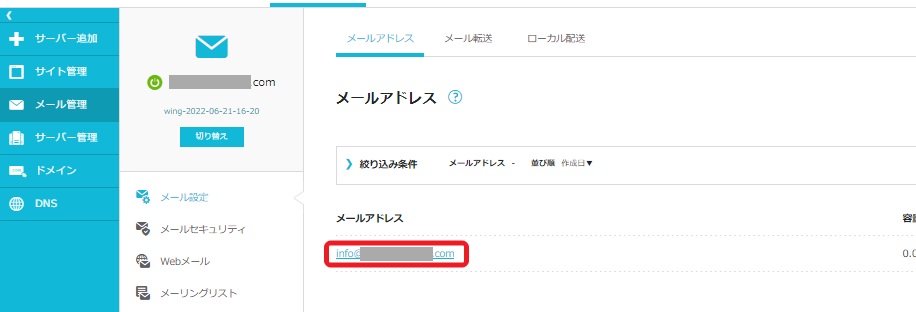
メールアドレス詳細設定欄を開き、国外IP制限の設定を確認します。
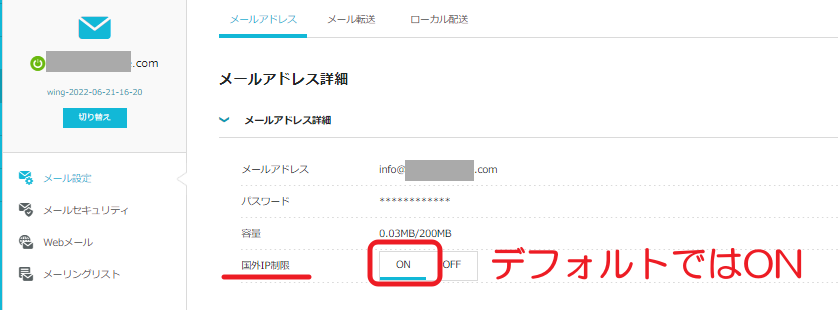
デフォルトでは国外IP制限はONになっています。
海外とのメールのやり取りが必要な場合のみOFFにしましょう。
まとめ
ConoHa WINGのWebメールアドレスの取得方法、設定方法について解説しました。
副業ブログを運営していく上で、プライベートなメールアドレスとは違ったアドレスを持っておきたいもの。
webアドレスなら自分のサイトドメインとリンクしているアドレスが取得できます。
簡単に取得・設定できますので、問い合わせの窓口などに活用していってくださいね。