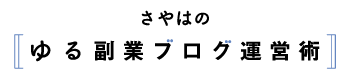ブログ運営に必須のツール「サーチコンソール」。
ブログを立ち上げてすぐにサーチコンソールにサイトマップを登録しようとしたら、「取得できませんでした」というエラーが出てしまいました。
エラーが出ると焦っちゃいますが、今回のケースの解決方法は簡単でした。
触ったのは、パーマリンク設定。
変更したらすぐに「成功しました」にステータスが変わりましたよ。
エラーの解決方法の1つの手段として参考になると嬉しいです。
サーチコンソールでサイトマップの「取得できませんでした」エラー
サーチコンソールで新しいサイトマップの追加をして、サイトマップの送信が済むのを待っていると…
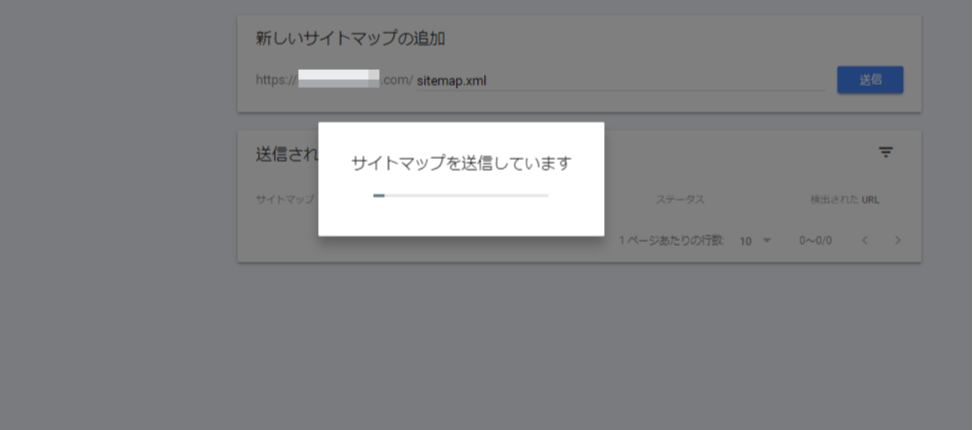
サイトマップを「取得できませんでした」のエラーが。
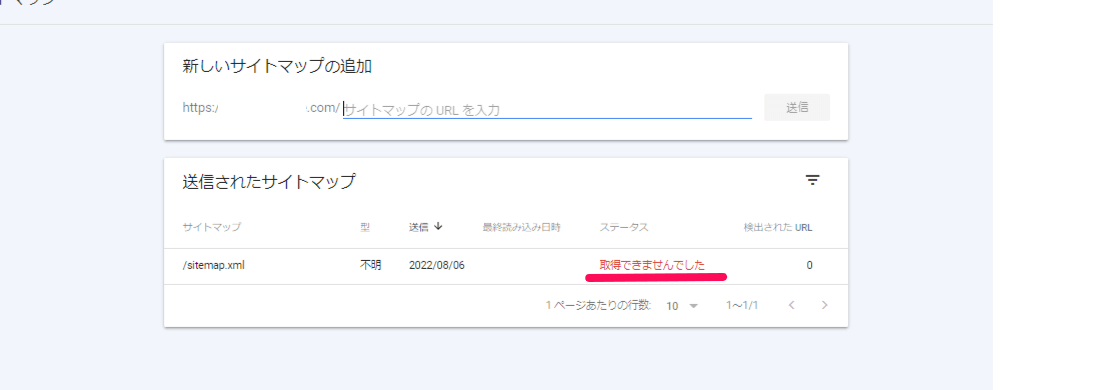
エラー内容の詳細を確認してみると、
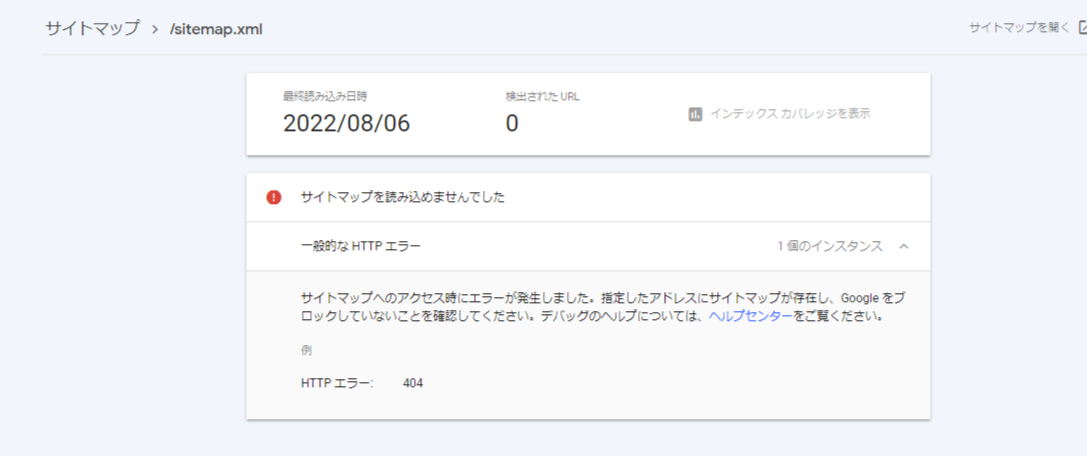
エラー内容
- サイトマップを読み込めませんでした
- 一般的なHTTPエラー
という表示が出ています。
ワードプレスで生成されているサイトマップのURLが問題
調べてみると、問題はワードプレス側で生成されているxmlサイトマップのURLが問題であることがわかりました。
なお、xmlサイトマップを作るために、プラグイン「XML Sitemaps」を利用しています。
サイトマップのURLを確認してみると
https//自分のブログドメイン.com/index.php?xml_sitemap=params=
という表示になってしまっています。
サイドバー→「設定」→「XML Sitemap」で確認できます。
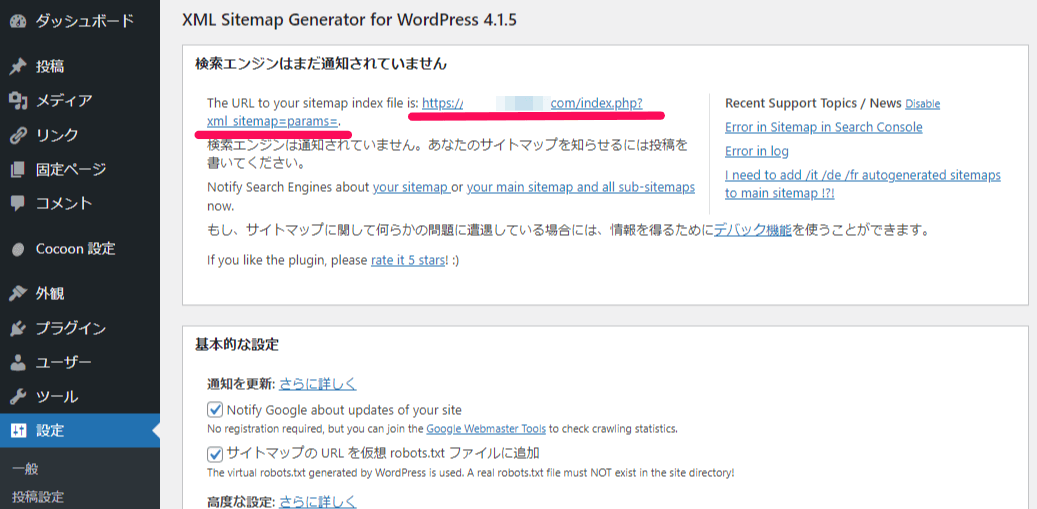
コンソールで送信しているサイトマップは、https//自分のブログドメイン.com/sitemap.xmlの形なので、これではエラーも出るわけです。
エラーはパーマリンク設定の変更で解消
エラーを解消するために、パーマリンクの設定を変更します。
パーマリンクは、サイトの各ページに個別にあるURLのことです。
このページのURLはhttps://saya-fukugyo.com/sitemap-error/で、パーマリンクを設定というのは、/sitemap-error/の部分を設定することです。
パーマリンク設定画面は、ワードプレスのサイドバーの「設定」→「パーマリンク」の順にクリックします。
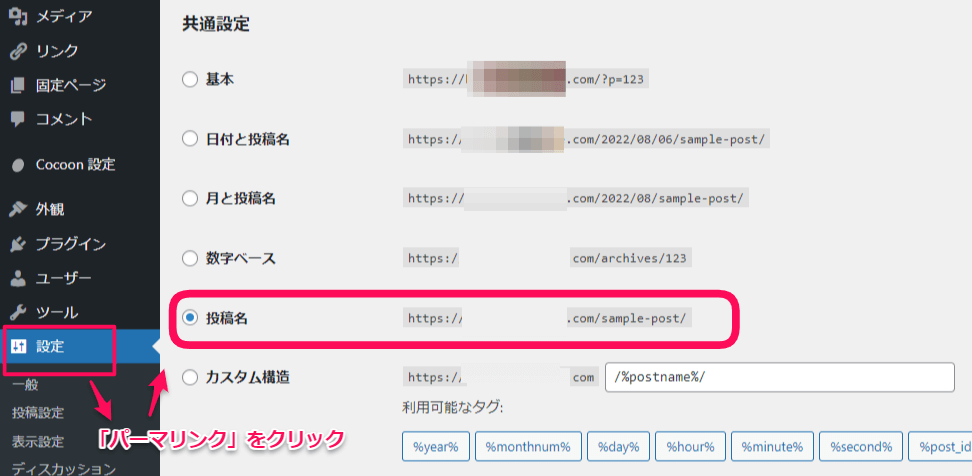
設定をいじる前の基本の状態は、/?p=123という数字です。
でもこれはサイトマップのエラーに限らずおすすめしません。
今後ブログ運営をしていく上で、収益が伸びている記事を確認したり、アクセスのくるキーワードを追加したりといった分析をしていきますが、その時にパーマリンクが数字だとどの記事のデータだか開いてみるまでわからないからです。
どの記事なのかぱっとみてわかるようなパーマリンクがおすすめです。
そのためには自分で任意にパーマリンクを設定できる「投稿名」にしておきましょう。
投稿名を選択するとカスタム構造に /%postname%/ が自動的に入力されます。
内容はどちらも同じです。
下の方にスクロールして「変更を保存」をクリックするのをお忘れなく。
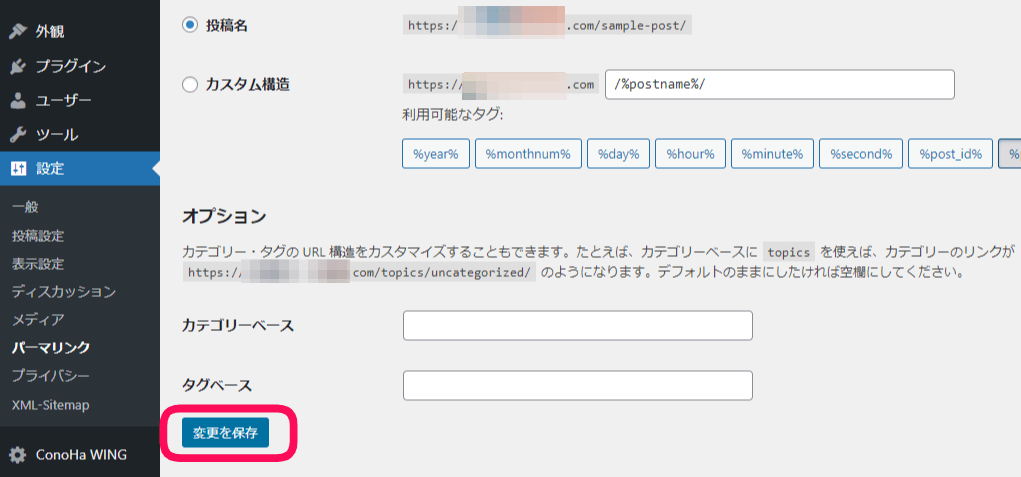
サイトマップのURLをもう一度確認してみると
https//自分のブログドメイン.com/sitemap.xml
の形に変更されていました!
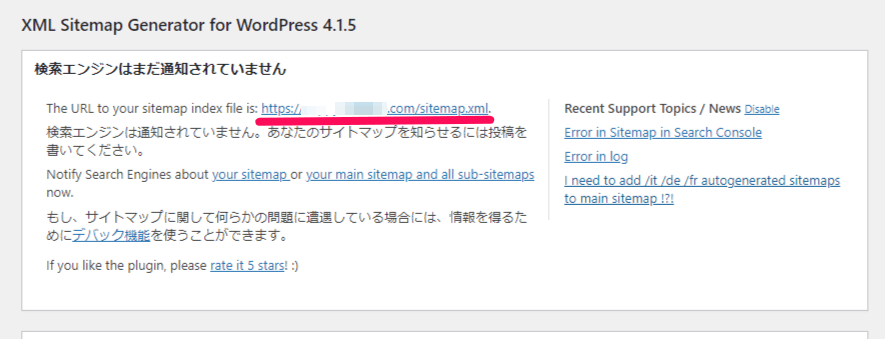
サーチコンソールでのサイトマップ送信エラーが無事解決
サーチコンソールのエラーも解決できるか確認していきます。
サイトマップのページを開き、リロードしてみると…
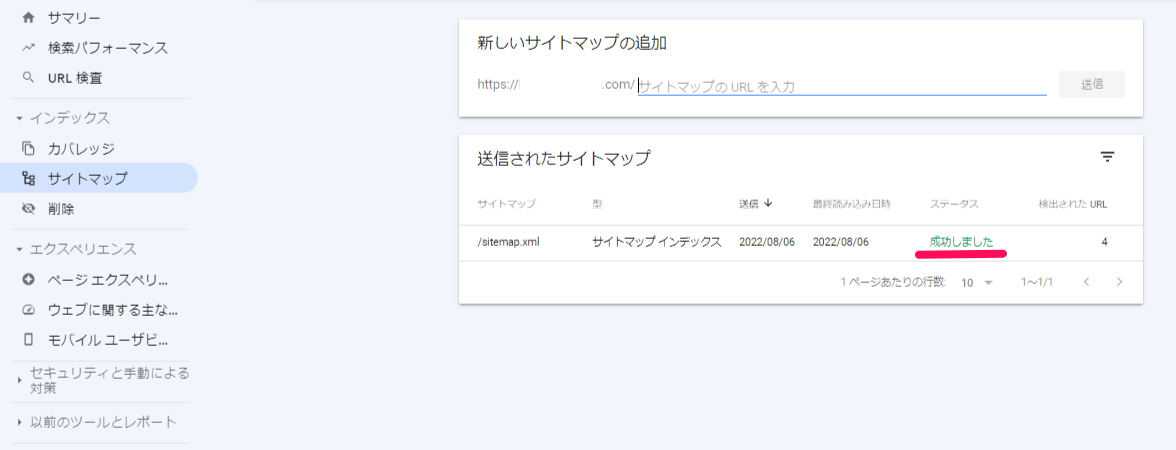
ちゃんとステータスが「成功しました」に変わっていました。
まとめ:初期設定の順序が大切
ブログを立ち上げた後の設定はいくつもやるべきことがありますが、順番によっては、エラーが出てしまうことがあります。
おすすめは、
- WordPressの初期設定
- Googleアナリティクスの登録
- Googleサーチコンソールの設定
- サイトマップの送信
の順番です。
サイトマップの「取得できませんでした」エラーはパーマリンクの設定で解決できる可能性があります
この記事内容がエラーの解決にお役に立つと嬉しいです。
▼サーチコンソールの設定、サイトマップの送信についてはこちらの記事で解説しています。